活学妙用Snagit之录制特色屏幕视频 众所周知,SnagIt是个非常优秀的抓图软件,同样,它的视频录制也是非常的实用简单。下面就跟随笔者一同来感受下吧! 启用“录制屏幕视频”功能 点击浮动工具条“SnagIt 一键单击”上的“录制屏幕视频”命令,或者在窗口中选择“其他捕捉方案”中的“录制屏幕视频”,如图1所示。接着在桌面上便会显示一个形状“剪裁”的手,在你要录制的区域拖拽出一个矩形,当释放鼠标后,便会出现“SnagIt Video Capture”对话框。
众所周知,SnagIt是个非常优秀的抓图软件,同样,它的视频录制也是非常的实用简单。下面就跟随笔者一同来感受下吧!
启用“录制屏幕视频”功能
点击浮动工具条“SnagIt 一键单击”上的“ 录制屏幕视频 ”命令,或者在窗口中选择“其他捕捉方案”中的“录制屏幕视频”,如图1所示。接着在桌面上便会显示一个形状“剪裁”的手,在你要录制的区域拖拽出一个矩形,当释放鼠标后,便会出现“SnagIt Video Capture”对话框。
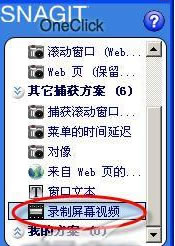
简单浏览“SnagIt 视频捕获”属性
比如,我们要录制一个防火墙可信区的设置视频,打开瑞星防火墙的“系统设置”,同时,通过上面命令拖拽出与“系统设置”相仿大小的区域,如图2所示

在弹出的“ SnagIt中文版 视频捕获”窗口中可以看到关于两方面的统计,即捕获统计与捕获属性,捕获统计需要经过一段捕获后显示状况,捕获属性则包含有帧的大小、颜色、速度、编码器、是否录制声音等信息,点击“开始”,在任务栏上会有个“录像机”图标动态显示。在这个录制过程中可以双击图标弹出捕捉属性窗口,点击“停止”,或者通过事先设置好的快捷键控制。比如“Print Screen SysRq”,这个需要打开“工具”菜单中的“程序参数设置”命令,在“全局捕获热键”栏下点击下拉箭头选择,如图3所示。

小提示:在主窗口中选中“录制屏幕视频”,选择“范围”下拉菜单,可以确定在录制时是否显示光标、录制声音。在“属性”中可以确定选择区域的宽度与高度,“视频捕获参数设置”选项夹下进行设定临时存放路径、提升操作优先级、隐藏录制矩形框、最快的内置压缩方式、是否显示托盘图标、在录制中可以暂停等设置。如图4所示。

大约录制一段后,点击“停止”,便启动了“SnagIt 捕获预览”窗口,根据工具条上首帧、前一帧、后一帧、最后帧等按钮或拖动滑动杆,可逐一查看每个帧。如图5所示。如果想要播放,点击工具栏上的“播放”,就会调出默认的系统播放器(如暴风影音)进行播放了。也可点击“保存”将内容保存为“avi”格式。另外,也可将每一帧作为图片逐一保存。

小提示:通过“SnagIt 捕捉预览”窗口上的“用另一个程序打开”命令可以挑选要播放的软件,如图6所示。

如法炮制也可以录制正在播放的电影,如图7所示。注意,这里的avi文件不要超过2G,否则会丢失。生成的avi文件可以用email发送给友人、保存到SnagIt Catalog图库中(用Snagit内嵌的图库浏览器查看)、FTP到Web服务器上去等。

