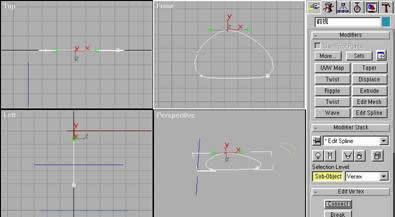在我的生日那天,妹妹送给我一件精致的生日礼物——一只“海螺雕刻”。这是我收到的最好的礼物。它也成为我的又一三维创作题材。这只“海螺”呈椭圆形状,整体光滑,并有大小不同的深棕色斑点,正面雕刻着一只引喉高歌、金鸡独立的大公鸡,在公鸡头的右上侧刻着“鸡”字,更巧的是在公鸡的一只腿下,雕刻着四个字“一生平安”,四个字的排布各异,尤以“生”字的一竖突出与公鸡的腿相接,非常生动。下面,便是制作这幅“海螺雕刻”作品的步骤:
在我的生日那天,妹妹送给我一件精致的生日礼物——一只“海螺雕刻”。这是我收到的最好的礼物。它也成为我的又一三维创作题材。这只“海螺”呈椭圆形状,整体光滑,并有大小不同的深棕色斑点,正面雕刻着一只引喉高歌、金鸡独立的大公鸡,在公鸡头的右上侧刻着“鸡”字,更巧的是在公鸡的一只腿下,雕刻着四个字“一生平安”,四个字的排布各异,尤以“生”字的一竖突出与公鸡的腿相接,非常生动。下面,便是制作这幅“海螺雕刻”作品的步骤:
一、建模:
1. 海螺形体。海螺形体的特点是椭圆体,但不规则,需要使用“Loft(放样)”命令制作。
首先,绘制正视截面图形。在“Front(前视窗)”中,选择“CreatShapesLine(直线)”绘图命令,绘制如图1所示的图形。
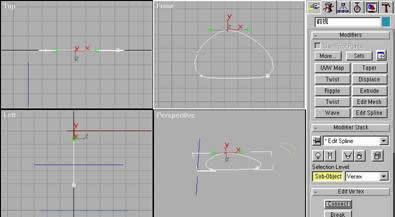
 12楼
12楼
将其放置在海螺的底部,通过“Boolean(布尔运算)”命令的“减集”,挖出一个凹槽,如图12所示。
回复
 13楼
13楼
至此,海螺形体建模完成。进入“Top(顶视窗)”中,单击鼠标右键选择“Smooth+Highlights(高精度显示)”命令,选择“Quick Render(快速渲染)”命令,渲染出如图13所示的海螺图
回复
 14楼
14楼
二、渲染
1.绘制海螺贴图材质。
打开PhotoShop软件,打开刚才的图形文件,使用过滤器等方法绘上斑点。新建一个Alpha通道,在中间的位置上绘上一只大公鸡,并录上文字,如图14所示。
回复
 15楼
15楼
将这个Alpha复制一个,选择“Filter\Stylize\Emboss(浮雕)”命令,设置“Angle(角度)=-45度,Hight(高度)=1,Amount(数量)=100”,如图15所示,作成雕刻效果。
回复
 16楼
16楼
将这个Alpha再复制一个,并选择“Image\Adjust\Invert(反相)”命令,制作高光通道。选择低光通道,选择“Levels(层次)”命令,从弹出的对话框中选择“黑色注射管”按钮,在画面上点击灰色,结果如图16所示。同样,高光通道也使用“Levels”命令,用“黑色注射管”点击画面上灰色部分,制作低光通道。
回复
 17楼
17楼
回到“Layers”面板上,装入“低光区域”,选择“Layers\New\Adjustment Layer\Levels”命令,将白色输出钮向左调,调出低光如图17所示。
回复
 18楼
18楼
装入“高光区域”,选择“Layers\New Layers\Adjustment Layer\Levels”命令,将黑色输出钮向右调,调出高光如图18所示。此时雕刻效果已经绘制完成。
回复
 19楼
19楼
下面绘制海螺表面剥离效果。
首先画出一个轮廓,新建一个Layer,选择“Edit\Storke(勾边)”,前景颜色为棕色,如图19所示。
回复
 20楼
20楼
再新建一个Layer,填充深紫色,如图20所示,并加“Mask(蒙板)”,用毛笔绘出层次效果。
回复
 21楼
21楼
选择雕刻的公鸡区域,新建一个层,Fill(填充)白色,并使用Blur(模糊)效果,如图21所示。至此,海螺雕刻的贴图绘制完成。
回复