在使用revit建模的过程中,经常需要使用链接图纸作为建模时的参考,相信大家在链接图纸时也遇到过许多问题,比如所有楼层都在一张图纸里,需要一个个拆分图层,十分的繁琐;有时候还遇到链接不显示或者线条堆积在一起;链接图纸看似成功了但是翻模的时候却出现报错等情况。这一系列问题都导致建模工作不能正常开展。 模型还没建好,就卡在了第一步链接图纸上,这可如何是好?那怎样才能把拆分图纸变成一件超级简单的事,又能保证图纸链接进revit时不会出现问题呢?别担心,大家所遇到的问题橄榄山统统给您解决掉
在使用revit建模的过程中,经常需要使用链接图纸作为建模时的参考,相信大家在链接图纸时也遇到过许多问题,比如所有楼层都在一张图纸里,需要一个个拆分图层,十分的繁琐;有时候还遇到链接不显示或者线条堆积在一起;链接图纸看似成功了但是翻模的时候却出现报错等情况。这一系列问题都导致建模工作不能正常开展。
模型还没建好,就卡在了第一步链接图纸上,这可如何是好?那怎样才能把拆分图纸变成一件超级简单的事,又能保证图纸链接进revit时不会出现问题呢?别担心,大家所遇到的问题橄榄山统统给您解决掉
“GKM链接CAD比Revit自带链接CAD”更实用
一个DWG文件内部有多个图纸,需要把图纸进行拆分为多个独立的DWG文件,如何快速的将图纸链接到Revit中呢?
1、 GKM【粘贴CAD图(链)】,在AutoCAD中打开图纸,选中所需图层后,Ctrl C复制,然后到Revit平面视图中,用该命令快捷键(Ctrl G)将图元黏贴在当前视图。
2、 可见视图可自定义选择
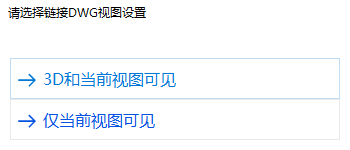
3、 将所有实体平移到原点
当cad图纸的位置在离原点很远的地方的时候,使用revit自带的链接,定位方式那么多,怎么办呢? 如果还默认使用自动原点到原点,那图纸的位置就会离revit的视图非常远,从而影响后续翻模,甚至还容易报错
可能出现的错误如下图所示

GKM【粘贴CAD图(链)】 自动将图纸定位到revit里的原点,解决了以上所出现的问题

4、 将图纸按照1:1自动缩放
图纸有的时候比例并不是1:1的,如果没有做处理,用revit自带的链接,后续再去翻模,翻出的模型是会按照正常的比例大小生成,放在图纸的某一个位置,和图纸不对应,还会有翻模的错误。导致后续需要手动调整图纸比例。
可能出现的错误如下图所示

GKM【链接DWG文件】将会自动处理图纸,将图纸按1:1进行缩放呈现。减少了很多操作量,可以更快的进入到翻模工作。
5、 在视图上,cad图纸如果不是WCS(世界坐标系),会自动切换到WCS
有些时候,拿到的图纸有旋转角度,用的是UCS(用户坐标系),而revit与cad的链接必须是相同的方向基点,都是正北对正北
GKM【链接DWG文件】会自动调整坐标系,将其不是WCS切换到WCS
6、 批量链接图纸
GKM【链接DWG文件】可批量将dwg文件链接到多个视图中,提高链接效率

经以上了解,拆分图纸变成一件超级简单的事
现在有没有get到GKM【粘贴CAD图(链)】的实用之处呢
手动链接CAD图纸的完整处理流程
一、 打开需要处理的图纸
打开图纸的时候需要注意,如果图纸是使用天正建筑绘制的,那么打开的时候也要使用天正建筑打开,否则会出现线条和图案的缺失。也可以使用天正建筑图纸转化为T3格式,再使用CAD将图纸打开
二、 新建并复制图纸
新建一个空白的图纸,将需要处理的图纸复制进新建的图纸当中。

我们打开的图纸当中,经常包含了很多个楼层,使用新建图纸,然后复制选中内容的方法可以避免对原图纸进行修改,也可以避免因图纸的原点距离图元太远而导致链接进revit后找不到链接图纸的情况。同时,这一步骤也不会保留太多的图层和块,使处理过程更加的流畅,也方便我们进行下一步的处理。
三、 确定基点并分解图元
确定基点的方法有多种,这里推荐两种方法:第一种是直接在CAD中对图纸原点进行调整,调整到轴网交点等方便我们确定位置的地方。第二种方法为了自行在轴网上绘制线条来确定基点,方便链接进revit中后,对图纸进行定位

那么,图纸本身就有轴网可以进行定位,为什么要进行这一步呢?因为仅需要一个基点,就已对图纸进行精准的定位,此时轴网就成了一个多余的图元,在之后会将轴网删除,以保证图纸简洁,避免导入revit后影响软件的流畅度以及画面的观感,在确定好基点之后我们选中所有的图纸内容,并使用X命令将图元进行分解,也就是俗称的炸开。分解图元步骤最好进行多次,以保证所有的图块都分解彻底
这一步骤是为了避免出现因为图块没有充分分解而导致的链接后图块无法正常显示的问题
四、 灵活运用隔离和对象选择过滤器删除多余图元
使用隔离功能可以帮助我们快速的选择出一个图层内的所有图元,方便对不需要的图元进行快速的清理删除。

使用隔离功能时,若发现本图层中,需要保留一部分内容,手动去寻找选择又太过麻烦,这时候就需要使用到对象选择过滤器功能。输入FI命令,之后对筛选条件进行调整(比如颜色、线条样式等等),这时候再进行框选的时候,就只会选中符合筛选条件的线条,方便我们快速的处理。

五、 清除极远端孤立线条、标注
分解模型的时候,可能会出现一些小问题,在原本的图纸上的极远处会出现一些散乱的线条或者标注,这种情况可能会导致将图纸链接进revit后,很难找到链接的图纸。此时就需要将极远处的散乱线条删除。
具体方法为,先使用ctrl a全选所有的图形,然后按住shift向右框选(一定要是向右框选),取消选择要保留的图形,然后输入de命令删除其余图形。

这个方法可以有效的去除极远处的模型,在删除之后,双击鼠标中键检查,如果剩余图形扩大至整个作图界面,说明远处孤立线条已经完全清除。
六、 清除并保存
接下来,将处理好的图纸再使用PU命令进行一遍清理,这个命令可以将空图层和没有使用的图块进行清理,有效的减少图纸的大小。

最后将图纸进行保存,需要注意的是,如果是使用天正打开的图纸,最后需要将图纸转换为T3格式才能够正常的链接使用。
经过以上的步骤之后,就可以得到一张完美图纸啦
