来源:中图BIM等级考试 如有侵权,请联系删除 从小白到入门,带你从零基础到技术入门,欢迎各位看官关注我们,接下面给大家带来的是一个BIM建筑模型的建造——小别墅案例。 拿好笔记本,我们开始上课啦。
从小白到入门,带你从零基础到技术入门,欢迎各位看官关注我们,接下面给大家带来的是一个BIM建筑模型的建造——小别墅案例。
拿好笔记本,我们开始上课啦。
单击“新建项目”,选择项目样板“小别墅案例-建筑结构样板”
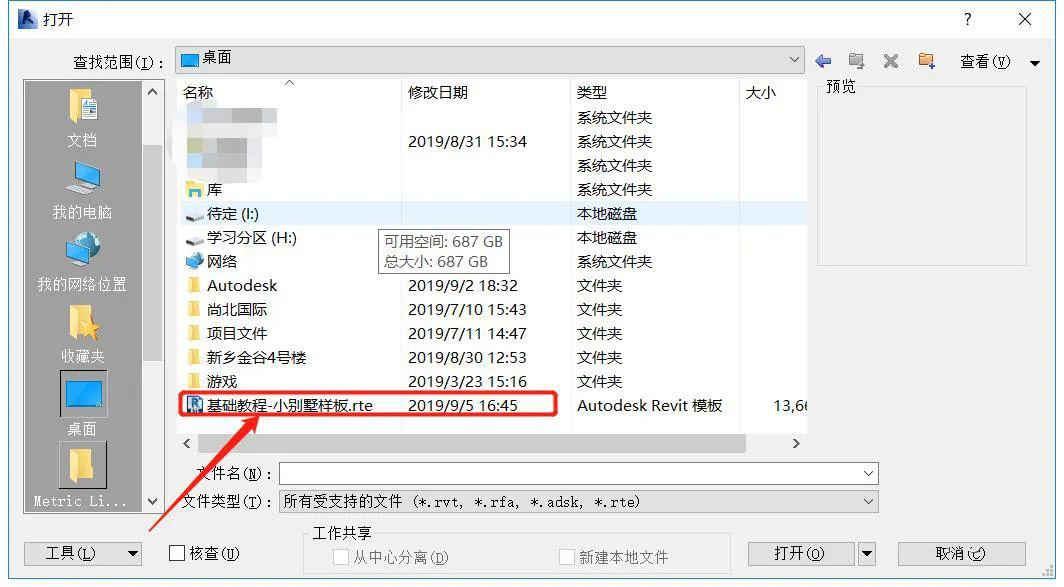
选择“应用程序菜单”>“另存为”>“项目”
选择路径(设置备份数)
命名为:“小别墅案例”

绘制标高
标高:在Revit软件中代表楼层面,一般分为建筑标高和结构标高;通常情况下,建筑标高和结构标高相差50到100mm。
在Revit软件的建筑选项中,最右边有标高按钮,点击标高,即可开始绘制标高。




1、修改标高“1F”与“2F”间的临时尺寸高度为“3300”
2、用标高绘制3F、0F、-1F和-1F-1楼层,标高分别
是“3000”,“-0.450”、“-3.300”、“-3.500”
3、修改标头名称
效果图如下

注意:有的时候会出现在立面里画了标高(或者是复制的标高),但是平面视图里面却找不到,这个时候,就需要在视图选项里面选择平面视图,点击楼层平面,找到被隐藏的楼层,点击即可恢复。


轴网的建立
轴网:轴网是为了准确确定建筑的位置,用一根根轴线编织的网;在Revit中,竖向通常是数字,横向是大写字母。(注意:轴网里的每根线在Revit里绘制后,代表一个面,而不单单是一个线)
选择“轴网”命令绘制一条垂直轴网,修改其值为【1】
重复步骤,按照要求绘制轴网。



最后形成效果图如下

小技巧:在绘制轴网时,鼠标离一根已经绘制好的轴线时,会出现数字,此时在键盘上直接输入要偏移的数值,轴线就会直接偏移到离轴线该数字的地方。


根据国家分部分项清单GB505000,项目名称为:直形墙,默认墙体为直形墙,项目特征为:混凝土类别、混凝土等级,把这三项融入构件名称中,便于生成12位项目编码。
首先选择“建筑”选项卡下面的“墙”命令
需要注意的是我们墙命令下方的小三角里会分成“墙:建筑”,“墙:结构”与“面墙”三个命令,当我们鼠标悬停在当前命令时会出现小视频与文字来让我们快速了解三个命令的不同作用,而我们直接点击“墙”命令时会默认为“墙:建筑”命令


在“属性”面板“类型选择器”中选择“基墙_钢筋砼C30-240厚”

设置实例属性,“底部限制条件”为“-1F-1”;“顶部约束”为“直到标高1F”

从E轴与1轴交点开始顺时针绘制墙体
注意:外墙绘制时要按顺时针方向依次绘制,以确保结构层外部在建筑的外侧

介绍墙体命名,基墙(结构墙/砌体墙+墙类型)+混凝土等级+厚度,如:基墙_钢筋砼C30-240厚,便于算量
选择“基本墙:基墙_普通墙-200厚”,复制新的墙体类型,命名为“基墙_陶粒混凝土空心砌块-200厚”

进入“类型属性”,修改“结构”材质为“M_陶粒混凝土”



设置实例属性,“底部限制条件”为“-1F-1”;“顶部约束”为“直到标高1F”

从D轴与7轴的交点开始顺时针绘制墙体

选择“建筑”下“墙”命令
“属性”面板上“类型选择器”选择墙体类型“基墙_普通砖-200厚”
设置实例属性,“底部限制条件”为“-1F”;“顶部约束”为“直到标高1F”
图所示的内墙位置捕捉线交点顺时针绘制地下一层内墙

选择“基本墙:基墙_普通墙-200厚”,复制新的墙体类型,命名为“基墙_普通砖-120厚”
进入“类型属性”,编辑其结构厚度为“120”
设置实例属性,“底部限制条件”为“-1F”;“顶部约束”为“直到标高1F”
顺时针绘制如图所示的地下一层内墙



最后提醒大家墙体一定要记得顺时针绘制哦!!!
在Revit软件里,门窗的放置都是属于建筑一栏里的。在建筑一栏里,我们可以选择合适的门窗,放置在已经绘制出的墙体上。注意:门窗只能放置在墙体上,没有墙体,是无法放置的。
首先在建筑一栏里选择“门”的命令
“属性”面板上“类型选择器”选择门类型“BM_木质单扇平开门:M0921”

点击选中的门的类型,移动到墙上合适的位置。

如果放置门时,发现无法精确放置,可以先将门放置在墙上,再通过修改尺寸参数进行精准修改。

若发现放置后没有尺寸参数,请按图中所示


同理,在“类型选择器”中选择“BM_防火卷帘门:JLM5422”、“BM_木质单扇平开门:M0921”、“BM_木质单扇平开门:0821”、“BM_铝合金四扇推拉门:TLM2124”门类型,按照如图所示位置插入到地下一层墙上

成品图如下

与门的放置一样,窗这个命令也在建筑一栏里,在命令中选择合适的窗,将窗放置到绘制好的墙。注意:和门一样,窗是无法放置在空物上的,只能放置在绘制好的墙上。
选择“建筑”下“窗 ”命令;
“属性”面板上“类型选择器”中分别选择 “BM_铝合金双扇推拉窗:TLC1206”、“BM_铝合金上下双扇固定窗:C0823”、“BM_铝合金组合窗(四扇推拉):ZHC3215”、“BM_铝合金上下双扇固定窗:C0624”窗类型,按照如图所示位置放置窗。

编辑窗台高度:选择“BM_铝合金上下双扇固定窗:C0823”,在“实例属性”中修改“底高度”值为“400”
同理,C0624“底高度”为“250”、ZHC3215为“900”、TLC1206为“1900”,完成效果如图所示
注意:这里的底高度很重要,是窗精准放置的最后一步,一般的门窗的有固定的尺寸,根据底高度和顶高度的调整,可以修改外观。

【注意】
1)在平面插入窗,其窗台高为“默认窗台高”参数值。
2)在立面上,可以在任意位置插入窗。在插入窗族时,立面出现绿色虚线时,此时窗台高为“默认窗台高”参数值。
根据上图修改好窗的底高度和位置,打开三维模式,成品如下

还有一个比较常见的问题——就是,小白们会把自己的项目游览器或者属性栏给“失手”删了,然后就什么都找不到了,这个时候,即使你重新打开也无津于事。
这个时候我们要做的其实很简单,在顶层菜单里找到视图选项,点开,在视图选项的最右边,有一个用户界面的命令。

点开用户界面,在里面的属性或者项目浏览器签名的小框点勾,消失的属性和项目浏览器就会再次显示出来。

还有就是一些快捷键,比如属性的快捷键,就是连续按两下p键,属性就可以显现出来了。
