可以实时控制“场景视图”中模型的外观和渲染的质量。 您可以创建实时渲染以使用真实视觉样式显示模型,也可以使用“Autodesk 渲染”渲染模型以创建真实照片级的图像。 使用 Autodesk 渲染时,真实视觉样式和交互式光线跟踪渲染器都支持实时导航。 本节内容 控制模型外观 可以使用“视点”选项卡上的“渲染样式”面板来控制模型在“场景视图”中显示的方式。 注: 渲染和光源模式在二维工作空间中不可用。
可以实时控制“场景视图”中模型的外观和渲染的质量。
您可以创建实时渲染以使用真实视觉样式显示模型,也可以使用“Autodesk 渲染”渲染模型以创建真实照片级的图像。
使用 Autodesk 渲染时,真实视觉样式和交互式光线跟踪渲染器都支持实时导航。
本节内容
控制模型外观
可以使用“视点”选项卡上的“渲染样式”面板来控制模型在“场景视图”中显示的方式。
注: 渲染和光源模式在二维工作空间中不可用。
可以选择以下四种交互照明模式(“全光源”、“场景光源”、“顶光源”或“无光源”)、四种渲染模式(“完全渲染”、“着色”、“线框”或“隐藏线”)之一,并可以单独地打开和关闭五种图元类型(“曲面”、“线”、“点”、“捕捉点”和“文字”)中的任一种。
注: 如果您正将模型与纹理一起使用,则为了手动应用颜色或透明度替代、使用“外观配置器”或使用“Quantification 外观”,您必须将渲染模式从“完全渲染”更改为“着色”。
选择渲染模式
渲染通过使用已设置的照明和已应用的材质和环境设置(如背景)对场景的几何图形进行着色。
在 Autodesk Navisworks 中,可以使用四种渲染模式来控制在“场景视图”中渲染项目的方式。以下球体显示了渲染模式对模型外观产生的效果。从左到右的顺序为:“完全渲染”、“着色”、“线框”和“隐藏线”。
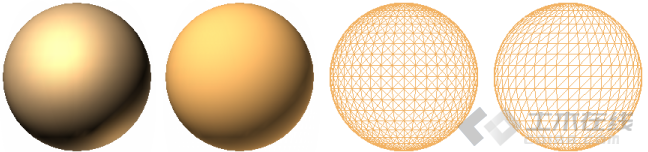
添加照明
在 Autodesk Navisworks 中,可以使用四种光源模式来控制照亮三维场景的方式。
以下球体演示了照明样式对这些球体产生的效果。从左到右的顺序为:“全光源”、“场景光源”、“顶光源”和“无光源”。

选择背景效果
在 Autodesk Navisworks 中,可以选择要在“场景视图”中使用的背景效果。
当前,提供了下列选项:
1.单色 - 场景的背景使用选定的颜色填充。这是默认的背景样式。此背景可用于三维模型和二维图纸。

单色背景
2.渐变 - 场景的背景使用两个选定颜色之间的平滑渐变色填充。此背景可用于三维模型和二维图纸。

渐变背景
3.地平线 - 三维场景的背景在地平面分开,从而生成天空和地面的效果。生成的仿真地平仪可指示您在三维世界中的方向。默认情况下,仿真地平仪将遵守在“文件选项”“方向”中设置的世界矢量。二维图纸或在正交模式下不支持此背景。
注: 仿真地平仪是一种背景效果,不包含实际地平面。因此,举个例子而言,如果“在地面下”导航并仰视,将看不到地平面的后面,而将从下面看到模型和使用天空颜色填充的背景。

地平线背景
调整图元的显示
可以在“场景视图”中启用和禁用“曲面”、“线”、“点”、“捕捉点”和“三维文字”的绘制。
“点”是模型中的“真实”点,而“捕捉点”用于标记其他图元上的位置(例如圆的圆心),且对于测量时捕捉到该位置很有用。
控制渲染质量
使用消隐
使用消隐,可以在工作时以智能方式隐藏不太重要的对象,从而以交互速率导航和操作大型的复杂场景。
在 Autodesk Navisworks 中,可以使用下列消隐对象方法:
1.面积 - 对象的像素大小确定是否渲染对象。默认情况下,将放弃尺寸小于 1x1 像素的所有对象。
2.背面 - 默认情况下,仅在 Autodesk Navisworks 中绘制每个多边形的正面。有时,在转换过程中,多边形的正面和背面会混合到一起,在这种情况下,需要调整“背面”选项。
3.近回形面和远回形面(平截面消隐)- 不绘制距相机的距离近于距近回形面的距离的对象或远于远回形面的对象。可以使 Autodesk Navisworks 自动约束回形面的位置,也可以手动约束其位置。
注: “背面”和“剪裁平面”中不用于二维工作空间。
控制对象的渲染
调整材质的显示
在围绕纹理复杂的场景导航时,可以在“场景视图”中调整材质的外观,以便图形卡发挥最佳性能。
立体渲染
使用 Autodesk Navisworks 中的立体查看,可以通过支持立体的硬件(包括主动立体查看镜和被动立体查看镜以及 CRT 屏幕和专用投影机)查看三维模型。
注意: 使用立体渲染要求主机上安装有支持四缓冲区立体效果的专业 OpenGL 图形卡。另外,某些驱动程序需要在驱动程序中明确启用立体,并可能需要降低颜色设置或分辨率设置才可使用立体渲染。当使用 Autodesk (OpenGL) 驱动程序时,才支持 Autodesk 图形系统中的立体渲染。
视频输出处于立体模式下时,如果不戴正确的眼镜,视图看起来就会模糊。如果相机处于正交模式下,则需要将它设置为透视才可获得正确的效果。
注: 由于每个眼睛的视图都必须进行单独渲染,因此在立体模式下不支持细节的渐进填充。渲染完成时会显示细节。使用状态区域中的进度条可以查看进度,且仍可以随时中断并重新开始交互。
在基于焦点的导航模式(如动态观察、自由动态观察和受约束的动态观察)下,将定位模型,以便比焦点近的部分看起来位于屏幕的前面,剩余部分位于屏幕的后面。在其他导航模式(如漫游和飞行)下,将设置焦点以使任何体现与屏幕位于同一水平面上。您和体现之间的对象将显示在屏幕的前面。可以在“立体选项”对话框中调整屏幕之外的效果。
图形系统
Autodesk Navisworks 2019 支持两个图形系统:基本渲染和 Autodesk 渲染。
默认使用 Autodesk 渲染系统。这两种图形系统都支持实时导航。
您也可以使用“选项编辑器”指定将哪个图形系统用于您的文件。
受支持的驱动程序:
您可以在“选项编辑器”( →“界面” →“显示” →“驱动程序”)中查看所有受支持的驱动程序。默认情况下,将选择所有驱动程序选项。
