Autodesk Navisworks 界面中包含许多传统的 Windows 元素,例如,应用程序菜单、快速访问工具栏、功能区、可固定的窗口、对话框和关联菜单,用户可在这些元素中完成任务。 本节内容 Autodesk Navisworks 界面的组成部分 本节简要介绍了标准 Autodesk Navisworks 界面的主要组件。 Autodesk Navisworks 界面比较直观,易于学习和使用。用户可以根据工作方式来调整应用程序界面。例如,可以隐藏不经常使用的固定窗口,从而避免使界面变得杂乱。可以从功能区和快速访问工具栏添加和删除按钮。
Autodesk Navisworks 界面中包含许多传统的 Windows 元素,例如,应用程序菜单、快速访问工具栏、功能区、可固定的窗口、对话框和关联菜单,用户可在这些元素中完成任务。
本节内容
Autodesk Navisworks 界面的组成部分
本节简要介绍了标准 Autodesk Navisworks 界面的主要组件。
Autodesk Navisworks 界面比较直观,易于学习和使用。用户可以根据工作方式来调整应用程序界面。例如,可以隐藏不经常使用的固定窗口,从而避免使界面变得杂乱。可以从功能区和快速访问工具栏添加和删除按钮。
可以向标准界面应用其他主题。
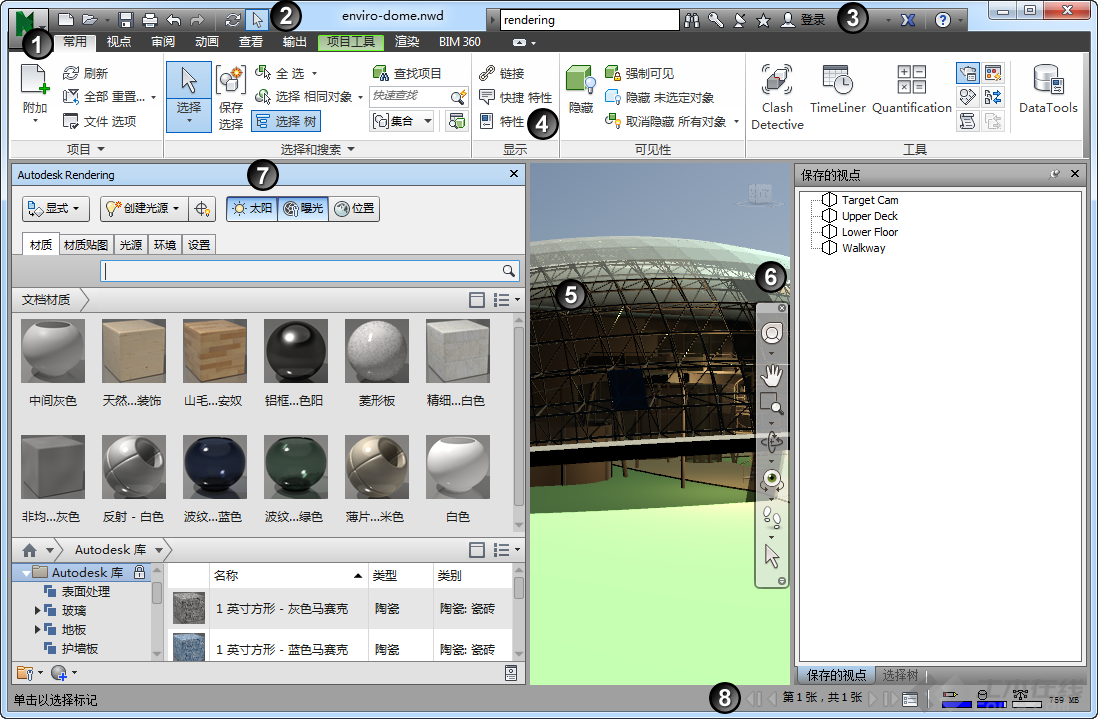

1. 应用程序按钮和菜单 2. 快速访问工具栏
3. 信息中心 4. 功能区
5. 场景视图 6. 导航工具
7. 可固定窗口 8. 状态栏
应用程序按钮和菜单
使用应用程序菜单可以访问常用工具。
某些应用程序菜单选项具有显示相关命令的附加菜单。
要打开应用程序菜单,请单击应用程序按钮。再次单击它将关闭应用程序菜单。


快速访问工具栏
快速访问工具栏位于应用程序窗口的顶部,其中显示常用命令。


可以向快速访问工具栏添加数量不受限制的按钮。会将按钮添加到默认命令的右侧。可以在按钮之间添加分隔符。超出工具栏最大长度范围的命令会以弹出按钮显示。


注: 只有功能区命令可以添加到快速访问工具栏中。可以将快速访问工具栏移至功能区的上方或下方。
功能区
功能区是显示基于任务的工具和控件的选项板。


功能区被划分为多个选项卡,每个选项卡支持一种特定活动。在每个选项卡内,工具被组合到一起,成为一系列基于任务的面板。某些选项卡是与上下文有关的。执行某些命令时,将显示一个特别的上下文功能区选项卡,而非工具栏或对话框。例如,只要开始在“场景视图”中选择项目,那么先前隐藏的“项目工具”选项卡就会显示出来。未选中任何项目时,它会再次变为隐藏的。
可以根据您自己的需要按以下方式自定义功能区:
1.用户可以更改功能区选项卡的顺序。单击要移动的选项卡,将其拖到所需位置,然后松开鼠标。
2.可以更改选项卡中功能区面板的顺序。单击要移动的面板,将其拖动到所需位置,然后松开。
3.可以使用浮动面板。如果将某个面板从功能区选项卡中拖出并拖到应用程序窗口或桌面中的其他区域中,则该面板将浮动在放置它的位置。浮动面板将一直处于打开状态,直到被放回功能区(即使在切换了功能区选项卡的情况下也是如此)为止。

4.可以使用滑块。当可以使用不同强度执行选项时,通过滑块可控制从低到高或从高到低的设置。
工具提示
将鼠标指针置于菜单选项或按钮上将显示工具提示,其中包含工具的名称、键盘快捷键(如果有)以及工具的简要说明。
应用程序菜单、快速访问工具栏和功能区上的某些工具提示是顺序的。如果将光标在菜单选项上或按钮上多停留一会儿,则工具提示可能会展开以显示其他信息。
工具提示可见时,可以按 F1 键获取上下文相关帮助,其中提供有关该工具的详细信息。


按键提示
Autodesk Navisworks 提供加速键或按键提示,这使您能够使用键盘(而不是鼠标)与应用程序窗口交互。
按键提示是为应用程序菜单、快速访问工具栏和功能区提供的。您仍可以使用“旧样式”键盘快捷键,如使用 Ctrl+N 打开新文件,以及使用 Ctrl+P 打印当前文件。
导航工具
使用导航栏可以访问与在模型中进行交互式导航和定位相关的工具(包括 Autodesk®ViewCube®、SteeringWheels® 和 3Dconnexion® 三维鼠标)。

可以根据您认为很重要而需要显示的内容来自定义导航栏。还可以在“场景视图”中更改导航栏的固定位置。
场景视图
这是查看三维模型和与三维模型交互所在的区域。
启动 Autodesk Navisworks 时,“场景视图”仅包含一个场景视图,但您可以根据需要添加更多场景视图。自定义场景视图被命名为“ViewX”,其中“X”表示下一个可用编号。无法移动默认场景视图。

当比较照明样式和渲染样式,创建模型的不同部分的动画等等时,同时查看模型的几种视图很有用。
要在场景视图中与模型交互,可以使用 ViewCube、导航栏、键盘快捷键和关联菜单。
一次只能有一个场景视图处于活动状态。在某个场景视图中工作时,该场景视图就会成为活动的。如果用鼠标左键单击某个场景视图,则会激活该场景视图,且您单击的场景视图会被选中,或者如果您单击某个空区域,则会取消选择所有场景视图。在某个场景视图上单击鼠标右键后,会激活该场景视图并会打开一个关联菜单。
每个场景视图都会记住正在使用的导航模式。动画的录制和播放仅会在当前活动视图中发生。
可以调整每个场景视图的大小。要调整场景视图的大小,请将光标移动到场景视图交点上并拖动分割栏 。通过将内容大小设置为与您期望的输出相同的纵横比,可以准确地可视化其外观。
可以使自定义场景视图成为可固定的。可固定的场景视图有标题栏,且可以像处理可固定窗口一样移动、固定、平铺和自动隐藏它们。如果要使用多个自定义场景视图,但不希望在“场景视图”中有任何拆分,则可以将它们移动到其他位置。例如,可以在“视点”控制栏上平铺场景视图。
注: 无法浮动默认场景视图。
可固定窗口
从可固定窗口可以访问大多数 Autodesk Navisworks 功能。
有几个可供选择的窗口,它们被分组到几个功能区域中:
可以移动窗口,调整窗口的大小,以及使窗口浮动在“场景视图”中或将其固定“场景视图”中(固定或自动隐藏)。
提示: 通过双击窗口的标题栏可以快速固定该窗口或使其浮动。
固定的窗口与相邻窗口和工具栏共享一条或多条边。如果移动共享边,这些窗口将更改形状以进行补偿。如有必要,也可以在屏幕上的任意位置浮动窗口。
注: “倾斜”窗口仅可以垂直地固定在左侧或右侧,占据画布的完整高度,或者浮动在画布上。
默认情况下,固定窗口是固定的,这意味着该窗口会保持以其当前尺寸显示,且可以进行移动。自动隐藏窗口并将鼠标指针从窗口移开时,该窗口会缩小为一个显示窗口名称的标签。将鼠标指针移到标签上将在画布上临时显示完全的窗口。自动隐藏窗口可以显示画布的更多内容,同时仍保持窗口可用。自动隐藏窗口还可以防止窗口成为浮动的,防止窗口被分组或取消分组。
浮动窗口是已与程序窗口中分离的一个窗口。可以根据需要围绕屏幕移动每个浮动窗口。尽管无法固定浮动窗口,但可以调整其大小以及对其进行分组。
窗口组让多个窗口在屏幕上占据相同的空间数量的一种方式。对窗口进行分组之后,每个窗口都由组底部的一个标签来代表。在组中,单击标签可显示窗口。可以根据需要对窗口进行分组或取消分组,并保存自定义工作空间。在更改窗口位置之后,可以将设置另存为某个自定义工作空间。
固定工具
固定工具指示被拖动的窗口与画布的其余部分的关系,并使您能够精确定位拖放目标。
该工具包含代表放置目标的控件的内部区域和外部区域。内部区域的五个贴纸用于相对于画布上最近的适合区域固定窗口,而外部区域的四个贴纸用于相对于画布本身固定窗口。

固定工具还提供窗口将占据的空间的可视预览。正在移动窗口时以及将鼠标置于其中一个贴纸上时,会显示这些预览。

提示: 要快速创建窗口组,将窗口拖到其位置时,请使用位于固定工具中心的贴纸。这适用于画布上除默认场景视图和“倾斜”窗口之外的任何位置。自定义场景视图可以与其他窗口组合到一起。
状态栏
状态栏显示在 Autodesk Navisworks 屏幕的底部。无法自定义或来回移动该窗口。
状态栏右侧包含四个性能指示器(可为您提供关于 Autodesk Navisworks 在您计算机上的运行状况的持续反馈)、可显示/隐藏“图纸浏览器”窗口的按钮以及可在多页文件中的图纸/模型之间进行导航的控件。

撤消/恢复命令
可以在 Autodesk Navisworks 中撤消或恢复操作。
默认设置足以满足常规 Autodesk Navisworks 使用,但如有必要,可以调整分配给撤消/恢复缓冲区的空间大小。
Autodesk Navisworks 工作空间
工作空间保留有关打开的窗口及其位置以及应用程序窗口大小的信息。
工作空间会保留对功能区以及对快速访问工具栏所做的更改。
可以与其他用户共享工作空间。例如,可以为 Autodesk Navisworks 临时用户和高级用户创建独立工作空间,或设置自己的公司标准。
默认键盘快捷键
键盘快捷键是可以用来启动通常使用鼠标访问的命令的键盘替代方式。
例如,要打开“选择树”,可以按 Ctrl+F12,要打开“注释”窗口,可以按 Shift+F6,等等。键盘快捷键提供一种更加快速、更加有效的工作方式。某些对话框或可固定窗口可以使用用来打开它的相同命令进行关闭。注: 在“TimeLiner” “任务”或“模拟”选项卡中操作时,将有更多可用的快捷方式。
