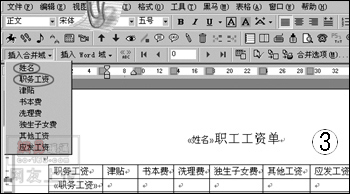现在很多公司的工资都是背对背不公开的,但是把工资条打印出来一份一份地发太费事。不用急,用Word的“邮件合并”轻松搞定。 第一步:建立数据库 新建一个Excel电子表格,将每个职工的工资结构输入表格(注意不要省略表格中的标题行,以免邮件合并时找不到合并域名),保存名为“x月工资.xls”后即可关闭以备后用。 第二步:建立成绩单表格 新建一个Word文档,画好表格填好项目,并保存为“x月工资.doc”。
第一步:建立数据库
新建一个Excel电子表格,将每个职工的工资结构输入表格(注意不要省略表格中的标题行,以免邮件合并时找不到合并域名),保存名为“x月工资.xls”后即可关闭以备后用。
第二步:建立成绩单表格
新建一个Word文档,画好表格填好项目,并保存为“x月工资.doc”。
第三步:邮件合并
1.在刚建立的“x月工资.doc”文档中,选择菜单栏的“工具/邮件合并”,则出现“邮件合并帮助器”对话框.
2.在“邮件合并帮助器”对话框中点击“创建”下拉按钮,选择“分类(C)…”,再在出现的对话框中点击“活动窗口(A)”按钮。
3.在“邮件合并帮助器”对话框中点击“获取数据(G)”下拉按钮,选择“打开数据源(O)…”,在出现打开文件对话框中打开刚保存的Excel电子表格“X月工资.xls”,点击“确定”并在弹出的对话框中点击“编辑主文档(M)”,这时你会发现在工具栏中多了一栏邮件合并工具栏
4.把光标置于要插入相应项目的位置,点击“插入合并域”下拉菜单(下拉菜单中的相应选项与“x月工资.xls”表格中的标题行是一一对应的),然后单击下拉菜单中的相应选项,直至操作完毕(如图)。
5.最后点击“合并至新文档”按钮,你会收到意想不到的效果——每位员工的工资记录都成了一个新文档,试试吧!