一、项目概况 1.1 项目概述 该项目为三跨连续拱,计算跨径48+80+48m,桥面总宽7.5m,净宽6.1m。边跨矢跨比f/l=1/4,失高f=12m;中跨矢跨比f/l=1/5,失高f=16m。 一般构造: 拱肋为普通钢筋混凝土材料,采用工字型截面,高1.5m,宽1.2m,腹板厚0.9m,在靠近拱脚处腹板加厚变化为矩形截面。
一、项目概况
1.1 项目概述
该项目为三跨连续拱,计算跨径48+80+48m,桥面总宽7.5m,净宽6.1m。边跨矢跨比f/l=1/4,失高f=12m;中跨矢跨比f/l=1/5,失高f=16m。
一般构造:
拱肋为普通钢筋混凝土材料,采用工字型截面,高1.5m,宽1.2m,腹板厚0.9m,在靠近拱脚处腹板加厚变化为矩形截面。
纵梁采用箱型截面,宽1.4m,高2.0m,上、下缘板厚0.3m,腹板厚0.3m,在支座两边适当对下缘板进行加厚至0.9m。
吊杆横梁采用T型截面,宽1.5m,高2.0m,翼缘板厚0.4m,与腹板连接处厚0.588m,腹板厚0.75m。
小纵梁、端横梁、中横梁均采用矩形截面,小纵梁高0.4m,宽0.6m;端横梁高2.4m,宽2.5m;中横梁高2.4m,宽3.5m。
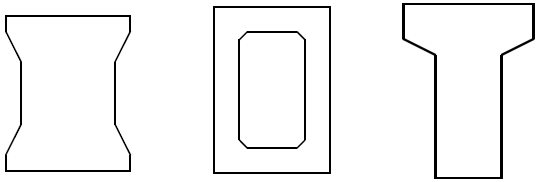
主要材料:
混凝土采用C50混凝土,普通钢筋采用HRB400钢筋,钢绞线采用高强钢绞线,fpk=1860Mpa,钢板采用Q345钢。
1.2 施工方法
1、安装拱肋、纵梁,张拉纵梁钢束,设置支座
2、安装端横梁、中横梁、风撑,张拉端横梁、中横梁钢束,调整支座
3、安装吊杆并第一次调整吊杆索力
4、安装吊杆横梁、小纵梁、桥面板、桥面上轨道等设施,张拉吊杆横梁钢束
5、第二次调整吊杆力
二、总体信息
在操作树上双击【总体信息】。默认进入到【总体信息】界面的【基本】标签页。在【常规】中,【计算规范】里选择对应规范,这里选择“2017铁路规范”,如下图所示。

在【计算内容】中,勾选自己需要计算的内容,这里勾选“计算预应力、计算收缩、计算徐变、计算活载、计算屈曲、进行验算、调索”,如下图所示。

材料定义中可以选择要用到的材料类型。常用的材料特性可以在【规范库】-【总则】-【材料定义】下查看及修改,同时可以在这里添加自己需要的材料信息。

三、结构建模
3.1 绘制CAD图
利用CAD软件绘制拱轴线线型图、纵横梁轴线图以及各个构件截面的尺寸图,以便后续使用。
注意事项:
○1绘制CAD图时需要注意坐标原点的位置,拱轴线图坐标原点可放在起点位置,纵横梁轴线图坐标原点可放在拱轴线起点位置的端横梁轴线中点位置,这样可以免除建模时的移动问题,不可新建坐标原点;
○2绘制拱轴线线型图需设置两个图层,分别为平面曲线图层和空间曲线图层,并且每一个图层的线条必须首尾相连;定出各点位置后,利用样条曲线连接并转换为多段线;
○3绘制纵横梁轴线时,需要设置多个图层,即每一个构件需要独立的图层。比如桥面系有11根横梁,就需要设置11个图层;
○4绘制各构件截面尺寸图,可每个截面设置一个图层将所有截面绘制在一个文件里,对于坐标原点没有要求。
3.2 创建截面
模型较为复杂,涉及三维拱圈,梁格化上部结构,故建模时先对涉及到的截面进行 定义,便于模型导入操作使用。
(1)创建边跨拱肋截面
在操作树上双击【结构建模】 。进入到【结构建模】界面,点击窗口右侧的标签页, 选择右侧【截面】,进入截面定义界面。
右键点击下标签页,修改截面名称为边跨拱肋截面,在【截面几何】工具栏中,点击【区域式】>【导入区域】 ,导入之前绘制的各截面尺寸图CAD文件,选择相对应图层“拱肋截面”得到下图所示截面。该截面为主梁混凝土主截面。

在【截面计算】工具栏中点击【计算】>【截面定义】进入截面定义界面,在这里修改材料名称、安装序号、有效宽度模式、有效宽度类型、构件轴线位置和梯度温度模式。

该拱肋在距离拱脚5m处变化为矩形截面,故需要对截面进行参数化处理。首先在【截面计算】工具栏中点击【显示】,勾选区域点号选项,在【截面几何】工具栏中,点击【编辑】>【水平标注】 对腹板进行标注,并根据提示指定变量为t,双击构件调出截面区域属性表,对各区域点坐标进行修改。
对腹板进行标注,并根据提示指定变量为t,双击构件调出截面区域属性表,对各区域点坐标进行修改。

按住Ctrl建并双击标注进入参数编辑器,双击线条调出截面参数定义表,输入截面变化点位置及变量值。

点击确定,完成边跨拱肋截面的创建。同样的方式可完成中跨拱肋截面得到创建。
(2)创建纵梁截面
右击下方标签,点击增加空白截面,指定截面名称为纵梁,采取同样的方式导入纵梁截面。

在【截面计算】工具栏中点击【计算】>【截面定义】 进入截面定义界面,修改构件轴线竖向位置及温度梯度模式。
进入截面定义界面,修改构件轴线竖向位置及温度梯度模式。

纵梁在支座两端进行加高,同样需要对截面进行参数化处理。首先在【截面计算】工具栏中点击【显示】,勾选区域点号选项,在【截面几何】工具栏中,点击【编辑】>【竖直标注】对截面高进行标注,指定变量为H。
双击构件调出截面区域属性表格,对各区域点坐标进行修改。

按住Ctrl建并双击标注进入参数编辑器,双击线条调出截面参数定义表,输入截面变化点位置及变量值。

完成变截面设置后,在【截面计算】工具栏中点击【支座位】,指定位置为下缘中心,完成支座位的定义。至此,完成对纵梁截面的创建。
(3)吊杆外套钢管截面创建
该构件为钢管,可采用板件的形式进行创建。右击下方标签栏,点击增加空白截面,指定截面名称为吊杆外套钢管,在【截面几何】工具栏中,点击【板件式】>【导入板件】,选择文件为之前保存各构件截面的CAD 文件,指定对应图层及单位,指定厚度为10mm,点击确定完成板件的导入。

在【截面计算】工具栏中点击【计算】>【截面定义】进入截面定义界面,修改材料类型为钢管,构件轴线竖向位置为中点,并修改温度梯度模式。


(4)创建吊杆横梁截面
右击下方标签栏,点击增加空白截面,指定截面名称为吊杆横梁,在【截面几何】工具栏中,点击【区域式】>【导入区域】,导入吊杆横梁截面。
在【截面计算】工具栏中点击【计算】>【截面定义】进入截面定义界面,修改构件轴线竖向位置及温度梯度模式。

采用同样的方法,可以完成对小纵梁、端横梁、中横梁及风撑截面的创建。
注意事项:在进行截面参数定义时,对于轴线位置的选择,其余截面一般竖向和水平位置都为中点,纵横梁轴线位置需根据截面形式及尺寸进行设定,水平位置一般为中点,竖向位置需保证截面顶缘在同一平面上。
3.3 创建拱肋
拱肋采用 CAD 导入轴线,通过轴线建梁的方式建立。
(1) 导入轴线
切换到【建模】设计窗口。在【高级建模】标签页下选择,合成轴线 导入。这样我们可以将一条画在 XOY 坐标轴下的 CAD 轴线设置成为三维轴线,避免在 CAD 中对轴线处理的麻烦。指定 CAD 文件路径为之前保存的文件,选择平面线图层平面线,对应的立面曲线图层选择拱轴线。选择原CAD文件中的尺寸单位,缓和段最小长度可以尽量调小一点,同时勾选按 X 坐标增大方向排序,便于后期对轴线编辑调整。具体填写如下图所示。
导入。这样我们可以将一条画在 XOY 坐标轴下的 CAD 轴线设置成为三维轴线,避免在 CAD 中对轴线处理的麻烦。指定 CAD 文件路径为之前保存的文件,选择平面线图层平面线,对应的立面曲线图层选择拱轴线。选择原CAD文件中的尺寸单位,缓和段最小长度可以尽量调小一点,同时勾选按 X 坐标增大方向排序,便于后期对轴线编辑调整。具体填写如下图所示。

得到的轴线起点位于(0,0)上,实际两拱圈横向间距 6.1m,我们将轴线移动到对应的拱肋横向所在位置(0,-3.05,0)并复制到(0,-3.05,0)上。
首先选择导入的轴线,点击【常规建模】下,【移动】 ,选择原点作为基准点,
,选择原点作为基准点, 。然后点击移动后的轴线选择【复制】,复制到(0,3.05,0)位置上,得到两条拱轴线,如果所示。
。然后点击移动后的轴线选择【复制】,复制到(0,3.05,0)位置上,得到两条拱轴线,如果所示。

(2)轴线建梁
然后选择【常规建模】下的建梁的二级菜单,选择轴线建梁,选择其中一条拱轴线,选择梁的起终点,支座位置默认0,建立出连接轴线起终点的梁。此时未加密节点,故梁显示为直线。
点击建立好的梁,修改对象属性。为方便后期操作与结果查看,拱肋命名为拱肋1-1。构件验算类型现浇钢筋混凝土主梁,构件模板为常规空间砼拱。

(3)创建节点
完成后对拱上吊杆位置添加特征节点并自动加密一般节点。
点击【常规建模】下【节点】的【创建】,选择构件拱肋1-1,参考节点为左端,方向左向右,指定间距参照实际吊杆位置,此处为【11X4】,指定节点类型选择默认的特征节点。
双击拱肋 1-1,调出【构件节点属性汇总】,将吊杆位置的特征节点依次命名为DG1~11DG,同时对拱肋装截面“边跨拱肋”截面。如下图所示

之后对拱肋进行节点加密(节点加密也可在模型建模完成之后进行,此次建模因需要添加大量构件之间的刚臂关系为保证位置准确及文档描述清晰先对构件节点进行加密)。点击拱肋 1-1构件,选择【节点】下的【加密】,加密间距根据实际需要填写,这里为1.0m。完成拱肋 1-1的模型建立。
通过同样的操作对其他拱肋进行编辑。也可使用【编辑】下【属性刷】更快捷的建立其他拱肋模型。在完成轴线建梁后点击【属性刷】选择源构件为拱肋 1-1,目标构件为其他拱肋,弹出的窗口确定。快速完成其他拱肋的编辑操作。
3.4 创建桥面系
桥面系的建立采用【模型导入】的方式创建。
(1)导入模型
选择【高级建模】下【模型导入】,弹出模型导入窗口。数据填写 CAD 文件路径选择之前保存的纵横梁文件。依次输入所有构件名称。平曲线图层选择 CAD中对应的图层名。截面选择前文建立的对应截面。

点击确定,完成模型的导入,得到如下图的空间模型。

模型导入时,两端的端横梁采用的是同一个截面,但事实上两根端横梁的截面方向是相反的。所以我们可以采用勾选右侧端横梁的【截面镜像】功能,更改端横梁的截面方向。

(2)节点划分
对于纵梁,因为创建吊杆的需求,将默认生成的一般节点修改为特征节点,并以此命名为DG1~DG41,并将拱脚处节点设置为施工缝节点,以此命名为ZD1~ZD4,同时勾选跨径分界线。而对于其他构件,无需创建特征节点,只需加密一般节点即可。

(3) 修改构件类型
构件建立完成后需要对构件的验算类型及构件模板进行定义。可以如拱肋操作类似对每个构件逐一进行修改,构件较多比较繁琐。软件提供了编辑的批量修改的方式。
点击键盘【F3】键,调出隐藏的汇总表。选择梁表标签页。在标签页下对各梁的构件验算类型及模板进行定义,支持下拉复制粘贴等快捷操作。其中,端横梁及横梁、纵梁为现浇不允许出现拉应力的预应力构件,构件模板为常规空间砼主梁,自重系数 1.06;小纵梁为现浇钢筋混凝土梁,构件模板为常规空间砼主梁,自重系数 1.06。

同时可以在汇总表里修改构件颜色,以方便区分。
3.5 创建横撑、吊杆外套管
横撑与吊杆外套钢管使用【三维建梁】的方式快速建立。
(1)创建横撑
点击【常规建模】,【建梁】下拉菜单的【三维建梁】按钮 。然后依次点击横撑的两端对应于拱肋上的节点。得到第一条横撑梁构件。同样的操作连接其他节点,得到全部横撑梁构件。各跨均为三道横撑,一道为拱顶处,其余两道为中间横撑两侧水平距离5m处。故对于边跨,连接两侧拱肋的DG6节点,可创建第一道风撑,同样的方法可以完成其他风撑的创建,并从左往右依次改写梁名称为横撑1~横撑9,便于后期编辑与结果的查看。
选择构件“横撑1”,修改构件为“现浇钢筋混凝土梁”,“常规空间砼梁”。对构件装截面“横撑”,之后加密节点。之后使用属性刷工具 ,以完成编辑的横撑1为源构件,其他横撑作为目标构件。完成全部风撑的模拟。“横撑1-3”构件的“构件截面β角”依次为“-11.48,0,11.48,-5.62,0,5.62,-11.48,0,11.48”,该值为对应拱肋位置处的切线角度。

(2)创建吊杆外套管
同样的方式建立吊杆的外套钢管构件。点击【常规建模】,【建梁】下拉菜单的【三维建梁】按钮 。然后依次连接同侧“拱肋”与“系杆”构件的对应节点,对于边跨为DG1-DG11。将构件名称依次修改为套管 1~套管11。选择其中一个构件,将构件验算类型修改为钢结构,构件模板修改为常规空间钢梁。之后装截面“吊杆钢管”。

使用属性刷工具,将其它10个套管构件完成同样的编辑。同样的方式可以对其他的吊杆外套钢管构件进行创建。此处可将建立完成一侧的41根吊杆钢管构件,采用复制的方式复制到另一侧的拱肋与系杆间。操作方式为选择已经完成的一侧11个套管钢管构件,点击【编辑】下的【复制】按钮。然后以此拱肋上的一特征点为基点, 对应另一个拱肋的特征点为目标点,完成吊杆钢管构件的复制操作,得到完整的模型。
3.6 创建刚臂
前述创建的诸多构件,相互之间都是独立的。需要创建刚臂连接形成整体,桥博4提供了构件自动形成刚臂的方式。具体操作为:点击【常规建模】【构件】下的的【刚臂】按钮。选择构件相交式(M)

,然后圈选我们要创建刚臂的所有构件,空格进行确认,程序将所有刚臂自动生成完毕。在模型中以红色实心圈示出。也可以使用键盘的F3建调出刚臂表,对已经创建的刚臂的具体连接位置进行确认。
3.7 创建吊杆
前文操作创建的是吊杆的外套钢管。结构上我们还需创建套管内实际进行张拉的吊索构件。
点击【常规建模】【构件】下的的【索】 功能,创建吊索索面。指定拉索左端构件为“拱肋1-1”,右端构件为与拱圈同侧的构件“纵梁1”,弹出索编辑界面。
指定索群命名为“吊杆1-1”,索号为S1-S11,左端连接的为拱肋对应特征节点为DG1-DG11,右端连接的为纵梁的DG1-DG11。点击确定完成一个拱肋吊杆的编辑。

采用同样的填写方式,完成其他拱肋吊杆的设置(索群名称不可重复)。
因为有吊杆套管构件存在,不便直接点击吊杆。可以隐藏掉吊杆套管构件,也可以点击 F3 键调出构件表。点击对应的吊杆构件,查看吊杆的信息。本桥是在拱肋上进行张拉,即模型中的左端张拉,无需编辑。调整拉索材料及对应面积。(由于吊杆外套钢管的影响,吊杆不易被选中,可将吊杆外套钢管隐藏后选择)

四、钢束设计
双击操作树上的【钢束设计】菜单,进入钢束设计界面。对于钢束设计有两种方法,一种是利用CAD作图指定钢束位置后导入到桥博当中,另外一种是做辅助线直接手动创建钢束。这里采用第二种方式。





五、钢筋设计


分别点击上下纵筋,调出钢筋编辑界面,修改钢筋并置根数,如果并置根数为1根,可不必进行这步操作。



双击箍筋标注,修改箍筋横向布置方式。



六、施工分析
双击击操作树上的【施工分析】菜单进入施工分析界面。
6.1 安装拱肋、纵梁



6.2 安装端横梁、风撑


6.3 安装吊杆并第一次调整吊杆力
1、安装构件:吊杆
2、索力调整:点击下方标签栏中的【索力调整】,打开索力调整表格,手动输入索群、索号(每一个吊杆都有若干根索,需要分别输入,此处可以使用表格的下拉复制及下拉列序操作来提高建模填写的效率),输入索力,完成索力调整。

6.4 安装吊杆横梁

6.5 安装桥面板





6.6 安装桥面设施
桥面设施同样以线性荷载的形式施加于小纵梁之上,添加方式与安装桥面板阶段添加线性荷载方式相同。

完成桥面设施的安装。
6.7 第二次调整吊杆力
在下方标签栏点击【索力调整】,进入索力调整表格。可将安装吊杆并第一次调整吊杆力阶段的索力调整表格中的内容复制过来,并修改目标值。

完成对吊杆力的第二次调整。
6.8 收缩徐变
在此阶段,修改各施工阶段的持续周期及均温,同时指定收缩徐变周期为10年。

七、运营分析
双击操作树上的【运营分析】菜单进入运营分析界面。
在总体信息界面修改升温与降温温差。

点击下方标签栏中的【梯度温度】进入梯度温度表格,分别填写之前结构建模时设置的各构件的梯度温度模式。






点击下方标签栏中的屈曲分析,修改模态数量为50。

八、计算与查询




知识点:下承式混凝土拱桥桥博建模
