如下图中,我们可以看到A墙体已经完成填充,后面因为需要图纸又修改多加了一段墙体B,那么如果我们想将B区的填充与A区的填充保持一致,应该如何操作呢?当然,关于关联性填充,我们可以直接删除填充后再重新填充,但是如果需要填充的区域有很多,一个一个区域填充的话,免不了消耗的时间有点久。CAD填充图案的常用操作技巧首先鼠标单击点选图案A,在自动弹出的“图案填充编辑器”面板中选择关闭“关联 夹点。这时,我们会发现在A区的填充夹点就出现了,如下图红框中所示。鼠标移动到该红色夹点上方,就会自动弹出选项对话框,选中“添加顶点”,再拖动鼠标捕捉到B区顶点,点击鼠标确定位置。
如下图中,我们可以看到A墙体已经完成填充,后面因为需要图纸又修改多加了一段墙体B,那么如果我们想将B区的填充与A区的填充保持一致,应该如何操作呢?当然,关于关联性填充,我们可以直接删除填充后再重新填充,但是如果需要填充的区域有很多,一个一个区域填充的话,免不了消耗的时间有点久。
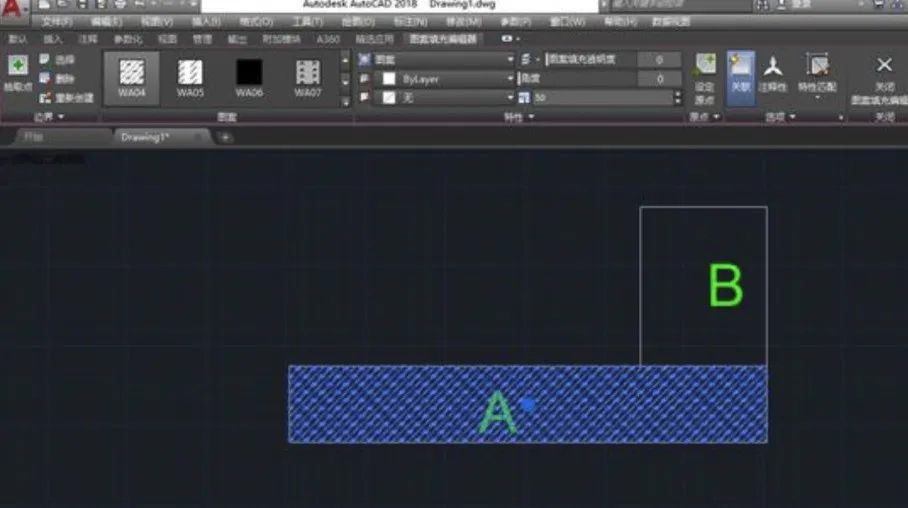
CAD填充图案的常用操作技巧
首先鼠标单击点选图案A,在自动弹出的“图案填充编辑器”面板中选择关闭“关联 夹点。这时,我们会发现在A区的填充夹点就出现了,如下图红框中所示。鼠标移动到该红色夹点上方,就会自动弹出选项对话框,选中“添加顶点”,再拖动鼠标捕捉到B区顶点,点击鼠标确定位置。

CAD填充图案的常用操作技巧

CAD填充图案的常用操作技巧
确定第一个顶点后,鼠标重新回到夹点表面,重复上述操作,点选“添加顶点”,继续捕捉第二个顶点,在这个图形文件中我们一共需要捕捉三次,就可以完成对B区的填充。其他情况下,我们根据实际需要,添加顶点,拖动鼠标捕捉顶点,确认位置,就能实现填充统一化。

CAD填充图案的常用操作技巧
在下图中,我们可以看到A填充区域被B填充区域遮住一部分(为了使大家看清楚,小编在这里设置了B区域的透明度),如果我们想使A在B区域上显示,应该如何操作呢?

CAD填充图案的常用操作技巧
鼠标点选A填充区域,再单击右键,在弹出的选项对话框中,找到绘图次序”-->“前置”。

CAD填充图案的常用操作技巧
这样,A区域就会显示与B区域上了。

CAD填充图案的常用操作技巧
当我们面临多个填充区域叠加选择时,选择“置于对象之上”或“置于对象之下”,这时命令行提示我们选取对象,再根据实际需要选取显示对象即可。
首先,我们可以从网上下载我们所需要的填充图案,双击打开该文件,CTRL+A全选后,再CTRL+C复制。接着回到桌面,找到CAD图标,右键单击,在“属性”找到“打开文件所在的位置”,单击打开,我们会找到CAD的support文件夹,再CTRL+V将填充图案粘贴到该文件夹中。

CAD填充图案的常用操作技巧
完成上述操作后,填充图案就自动加载到support文件夹里了。

CAD填充图案的常用操作技巧
之后,我们再打开CAD软件,在填充图案选项面板中的“自定义”下也可以找到该图案了,这表示我们已经加载成功。

CAD填充图案的常用操作技巧
在早期CAD版本中,我们一般通过快捷键H,打开图案填充设置面板,先设置好再进行填充。但现在的新版本中,已经取消这种操作方式,而是先快捷键H,先拾取点完成填充操作,后再作修改。在图案填充编辑器面板中,比例,图案等均可被修改。打开“编辑器面板设置面板”的具体步骤有以下两种:
1、快捷键H后空格键确认,再快捷键T后空格键确认;
2、在自动弹出的图案填充编辑器面板,找到“选项”选卡,点击斜三角按钮打开。如下图所示。

CAD填充图案的常用操作技巧
