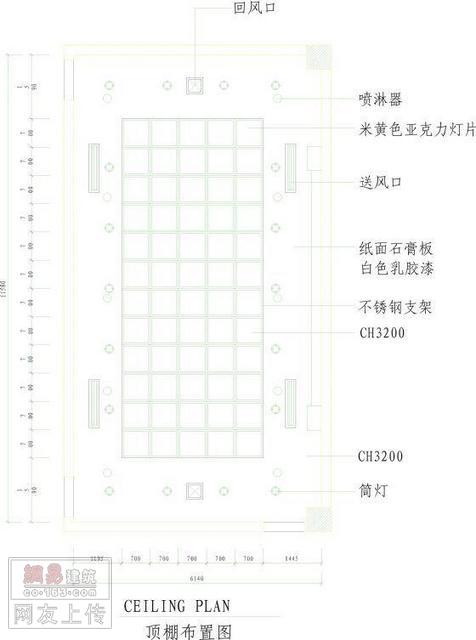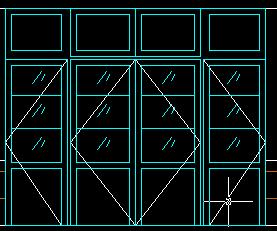如何使用CAD图块功能制图呢?
我在CAD制图过程中,遇到了这样一个问题,需要重复绘制相同图形的CAD图纸。这个时候就加重了我工作的负担,非常的麻烦。那么如何使用CAD图块功能制图呢?1.首先在浏览器里搜索“CAD编辑器”进入网站,下载安装CAD编辑器。 2.启动运行CAD编辑器,切换到“编辑器”菜单页面,我们先在绘图区域绘制一个简单的CAD图块图形,这里以一个圆形为例。 3.CAD图形绘制完成后,我们移动光标选择所绘制的CAD图形,点击工具栏里“创建块”,打开创建块对话框。 4.在创建块对话框的右侧会显示选择的CAD图形预览。我们在块名称中输入需要创建的图块名称,然后点击“OK”键,CAD图块就创建好了。 5.下次制图的时候,若是需要绘制相同图块的时候,可以直接点击“粘贴块”工具按钮,在粘贴块对话框的名称下拉列表中选择需要的创建好的图块名称。然后根据需要设置好位置和比例,点击“OK” 键,CAD图块就粘贴到绘图区了。 在制图过程中,如何使用CAD图块功能制图的方法演示。非常好用,喜欢的小伙伴可以自己试一下。
创建CAD图块,便于粘贴使用
创建CAD图块,便于粘贴使用。在CAD制图设计过程中,会遇到需要重复绘制相同的图形的情况。这个时候若是通过创建CAD图块的设置,在后续制图过程中,遇到需要绘制相同图块的时候,就可粘贴创建的块到当前图形当中,方便又实用。小编今天为大家演示一下具体步骤。演示步骤如下: 步骤一:首先下载安装需要的CAD软件——迅捷CAD编辑器然后运行。 步骤二:切换到“编辑器”菜单选项,开始编辑绘制。我们可以先在绘图区域绘制好需要创建的图块图形。 步骤三:图形绘制完成后选择所绘制的图形,点击工具栏里“创建块”,打开创建块对话框。 步骤四:在创建块对话框的右侧会有当前选择图形的预览。我们在块名称中输入需要创建的图块名称,然后点击“OK”键,块就创建成功了。 步骤五:当再次制图需要使用该图块时,就可以点击“粘贴块”工具,在粘贴块对话框的名称下拉列表中选择之前已经创建好的图块名称。然后根据需要设置好位置和比例,点击“OK” 键,该图块就粘贴到绘图区了。 上述就是使用迅捷CAD编辑器标准版
CAD图块的创建与粘贴使用
CAD图块的创建与粘贴使用。在日常的CAD制图工作中,我们可能会遇到这一问题,需要重复绘制某个相同的图形。这时候若是重复绘制不但麻烦耗费时间还可能达不到完全相同的制图效果。有没有一种方法,在创建CAD图块后,可以在需要使用相同图块的时候,直接粘贴即可。小编今天就在此为大家演示一下。具体步骤如下: 步骤一:我们先需要在电脑端下载安装迅捷CAD编辑器标准版然后启动运行。 步骤二:在迅捷CAD编辑器标准版里,我们切换到“编辑器”菜单选项。然后先在绘图区域绘制好一个后续经常会重复使用的图块图形。 步骤三:我们选择这个已经绘制好的图块图形,然后点击工具栏里“创建块”选项,打开创建块的对话框。 步骤四:在创建块对话框的右侧会有当前选择图形的预览。我们在“块名称”中输入需要创建的图块名称,然后点击“OK”键,图块就创建完成了。 步骤五:当再次制图需要使用到这个图块时,我们可以点击“粘贴块”工具,在粘贴块对话框的名称下拉列表中选择已经创建好的图块名称。然后根据需要设置好位置和比例,点击“OK”
怎样快速创建CAD内部图块呢?
怎样快速创建CAD内部图块呢?长期从事CAD相关工作的我们都知道,图块是有多个对象组成的几何图形并且具有块名。通过建立图块,用户可以将多个对象作为一个整体来操作。其中,内部图块是储存在图形文件内部的块,只能在储存文件中使用,而不能在其他图形文件中使用。在CAD中,使用图块可以提高绘图效率节省储存空间,同时还便于修改和重新定义图块。小编今天就给大家简单的演示一下。具体步骤如下: 步骤一:绘制创建内部图块的对象 1.创建图块之前需要有原图形对象。才能使用CAD创建为块。可以定义一个或者多个图形对象为图块; 2.我们运行迅捷CAD编辑器专业版,然后绘制一个矩形图形对象,以便于定义其为内部图块。步骤二:调用【创建块】命令 然后我们调用【创建块】命令。具体操作方法有: 1.菜单栏:在菜单栏点击“绘图-块-创建块”选项,执行创建块命令;2.命令行:在命令行中输入【BLOCK/B】命令字符,执行创建块命令。步骤三:【块定义】对话框弹窗 执行该命令后,系统会弹出【块定义】对话