Revit是我国建筑业BIM体系中应用最广泛的软件之一。在项目建模过程中常会遇到一些小问题,导致工作效率降低,今天给大家分享一些实用的小技巧,希望能帮大家提高效率。 项目管理类 1. 房间识别设置 机电专业外部参照进结构建筑模型后,需要勾选类型属性中的“房间边界”。这个选项可以让现有模型辨别出原有建筑模型的房间设置,从而机电专业模版里定义空间或者区域,进行能效绿建分析。
Revit是我国建筑业BIM体系中应用最广泛的软件之一。在项目建模过程中常会遇到一些小问题,导致工作效率降低,今天给大家分享一些实用的小技巧,希望能帮大家提高效率。
项目管理类
1. 房间识别设置
机电专业外部参照进结构建筑模型后,需要勾选类型属性中的“房间边界”。这个选项可以让现有模型辨别出原有建筑模型的房间设置,从而机电专业模版里定义空间或者区域,进行能效绿建分析。
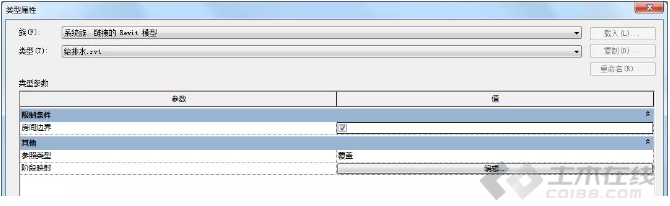
2. 打印设置
尽量选择矢量处理(Vector)而不是光栅处理(Raster)。最简单的区别这两种类别的方式是,Vector 打印生成的 PDF,当你放大足够大的时候(400~800),所有的图形线不会变形;但是 Raster 打印生成的文件,会出现锯齿变形。

3.临时尺寸标注设置修改
从墙中心线、墙面、核心层中心或核心层表面开始测量;从门和窗的中心线或洞口开始测量这样设置完成后,Revit自动生成的限制尺寸也会依此规则执行,方便后期定位修改。

4. 视图显示优先等级区分
我们知道控制视图显示主要有“对象样式”、“可见性/图形替换”、“过滤器”三种方式。
三者的区别:“对象样式”的设置对项目中所有视图有效,而“可见性/图形替换”和“过滤器”的设置只对当前视图有效。
优先等级:对象样式 <可见性 形替换<过滤器。<>


5.复制视图
视图的复制有三类“复制视图”、“带细节复制视图”、“复制为从属”。
复制视图:所有被认为是模型的一部分的对象都会被复制,诸如细节线条、记注说明等细节内容都会被复制到新的视图上,新旧视图上各自的更改不会互相影响。
带细节复制视图:复制所有模型的所有项目及细节。在新旧视图上各自的更改不会互相影响。
复制为从属:复制出的视图如图所示,其中一个视图的任何更改都会影响另一个。
软件操作类
1.快速复制方法
一般情况下,大家会选择复制按钮或快捷键(CO)来进行图元的复制。
其实,Revit 还有另外一种复制方式:①选中需要复制的图元。②按住键盘CTRL键,之后点击鼠标左键拖动所选中的图元,完成复制。

2. 空格键应用
在Revit项目中,选中构件,可通过键盘空格键对构件顺时针进行90°、180°、270°、360°旋转。在放置管道管件或风管管件时,通过空格键可选择连接方式。
3.按面选择图元
大家应该碰到过这样一种情况,当你试图选择墙或者楼板,只能选择构件边缘线才能选中,这样操作起来很麻烦;可通过开启按面选择图元,开启此选项后,点击墙面或者板面也可以选择构件。

4.幕墙嵌入墙体
在墙体中需要添加幕墙时,总会出现墙体重叠的提示。其实只需在幕墙的类型属性中勾选“自动嵌入”即可。

5.捕捉功能
运用Revit默认的自动捕捉有时会导致线条不能到达角落或者直接超出你想要的范围。当你点击特定的某点时,输入捕捉快捷键。"SE"(捕捉到终点),"SI"(捕捉到交点),"SP"(捕捉到垂线),"SN"(捕捉到最近点),"SM"(捕捉到中点),这样你想让它到哪个点它就能到哪个点。如果你正在工作的区域有很多线条,运用捕捉和Tab键可以轮选你光标悬停的区域内可以捕捉的点,此时Revit突出的线条就是用于参照的线条。

6.放大临时尺寸标注
为了轻松应对小到令人懊恼的临时尺寸标注,可以在应用程序菜单下的选项里的图像标签调整到比较理想的字体大小。

族应用类
1.让洞口透明于立面视图
在应用门样板创建一个门洞时,在立面上“带边框着色”显示下只有简单的线形显示,没有“洞口”的实感。其实,只需要在族编辑中选择它的“洞口剪切”,在上方的选项栏中勾选透明于“立面”即可。

2.轮廓族归类设置
当创建诸如檐沟、竖挺、墙饰条等需要应用轮廓的项目构件时,会发现很多不适合此项的轮廓族文件都混在一起,如何将其归类?其实只需要选择相应的族文件中进如族编辑界面,在“族类别和族参数”对话框中选择它的“轮廓用途”,就可以很方便的将其归类了。

3.族参数取整技巧
Revit族编辑器给大家提供了“整数”类型的参数,这个参数的作用是:将输入的参数值以“四舍五入” 的原则进行整数化。也就是说,输入(计算)值为3.25时,返回值是3;而3.5时,返回值为4。
那么,当我们需要不同的取整规则,例如 “向上取整”或“向下取整”时,该怎么办?来看一个小例子,我们需要梯子数量这个数值是向上取整的,也就是说,从x.01~x.99 的结果,都取整到x 1于是,我们建立了这样一个公式:①将梯子数量变为“整数”型参数。②公式为:楼板高度/爬梯间距 0.49。

4.条件语句
条件语句可以包含数值、数字参数名和 Yes/No参数。在条件中可使用下列比较符号:<、>、=。还可以在条件语句中使用布尔运算符:AND、OR、NOT。当前不支持 <=和>=。要表达这种比较符号,可以使用逻辑值NOT。例如,a<=b可输入为 NOT(a>b)。
下面是使用条件语句的公式示例:
(1)简单的 IF 语句:=IF (Length <3000 mm,200 mm,300 mm)
(2)带有文字参数的IF语句:=IF (Length >35',“String 1”,“String 2”)
(3)带有逻辑AND的IF语句:=IF (AND (x=1,y =2),8,3)
(4)带有逻辑OR的IF语句:=IF (OR (A=1,B=3),8,3)
(5)嵌套的IF语句:=IF (Length <35',2'6",IF (Length <45',3',IF (Length <55',5',8')))
(6)带有Yes /No 条件的IF语句:=Length >40(请注意,条件和结果都是隐含的。)
在输入IF语句是有时会提示出现下列参数不是有效参数,参数名称区分大小写,这是由于括号为中文输入,系统默认为字符。应将输入法调整为英文再输入即可。

以上例举的Revit实用技巧只是很少的一部分,但这些在实际项目实施过程中经常会碰到。软件本身是死的,而人是活的。工作的效率不是只由操作熟练度而决定,还包括操作的方式。只有不断的接触Revit各种操作技巧,掌握合理建模方法,才能变质性地提高工作效率,从而为项目前期投标工作提供有效的力争优势,为项目后期BIM应用提供高效率的模型支撑。
