本篇文章主要讲述Revit软件操作的基本知识,软件使用版本为2018。 一、界面介绍 文件创建 项目创建区域中有四个基础样板的选择,假如下载软件后有样板缺失的在百度上搜索XXX版本的样板下载即可。 族创建区域为制作族文件时使用。 工具栏 最上方为快速访问工具栏,其中有我们经常使用到的一些工具,但是在使用过程中大部分情况采用快捷键,最经常点的是小房子的“打开三维视图”与它隔壁的剖面视图工具。
本篇文章主要讲述Revit软件操作的基本知识,软件使用版本为2018。
一、界面介绍
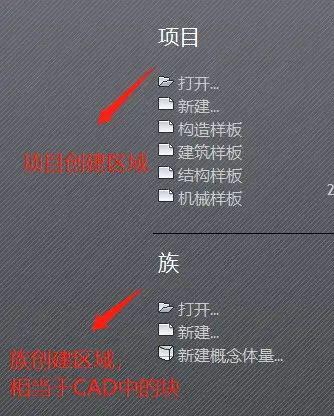
文件创建
项目创建区域中有四个基础样板的选择,假如下载软件后有样板缺失的在百度上搜索XXX版本的样板下载即可。
族创建区域为制作族文件时使用。

工具栏
最上方为快速访问工具栏,其中有我们经常使用到的一些工具,但是在使用过程中大部分情况采用快捷键,最经常点的是小房子的“打开三维视图”与它隔壁的剖面视图工具。
在下方的是主要工具栏,在revit中将建筑的专业分为建筑、结构、系统,其中系统工具栏内主要存放着机电相关的工具。

项目界面
当我们点击项目创建区域中建筑样本时,会新建一个项目,这里点击的为建筑项目样板。

建筑选项卡
在进入项目面板后,我们会发现各专业的工具栏下面又多出了一行工具栏,每个的下拉工具栏都有所不同。
注:有时候我们的下拉面板会消失,这时候我们点击两下快速访问工具栏区域会再次出现。
其中大约有300个以上的工具,也是我们需要主要掌握的工具,其中经常使用的大约为50个左右。
建筑选项卡内主要包含了:墙、门、窗、构件、柱、屋顶、天花板、楼板、幕墙系统、幕墙网格、竖梃、栏杆扶手、坡道、楼梯、模型文字、模型线、模型组、房间、房间分隔、房间标记、面积、面积边界等。
其他面板的大家可以自己点开看一下,这里就不做详细表述了。在大部分的学习视频中也是主要将的建筑选项卡内的相关命令。

属性浏览器

项目浏览器
一般我们会将项目浏览器放在右侧,将属性浏览器放在左侧。但是这两个浏览器经常不怎么听话,拉出来调整位置后会遮挡掉其他的东西。


在调整时,我们需要注意,鼠标拖动窗口顶部,将鼠标移至软件边缘,直到出现虚线框的时候松开,窗口才会成功贴合。
项目浏览器主要帮助我们来快捷的切换这种平面、立面、剖面及三维图像。而属性栏主要帮助我们来查看构件的详细信息。

左下方当前视图控制区域
从左向右依次为视图比例、详细程度、显示模式、日光追踪、阴影、裁剪、裁切区域、隐藏、显示隐藏、临时视图属性、隐藏分析模型、显示约束。

右下角为选择工具栏

屏幕中间为我们的主要绘制区域
几个里面的视图是可以移动的,假如模型太大可以调整里面视点位置。
二、项目的创建
1、标高的创建

首先在我们的项目浏览器中打开建筑立面的窗口,以为标高是需要在里面进行绘制的,建筑立面的视角位置就是我们上篇文章在中心位置标出的视点。
打开后,我们点击建筑选项卡中标高,进行绘制。

标高的绘制
在绘制完成后,可以参照下图进行标高的修改操作。

标高的修改
当我们点击标高名称时,可以进行标高的重命名,重新输入名称后会提示是否重名名相应视图,其含义为是否需要更改项目浏览器中视图的名字。
在工作工程中我们往往会选择否,详细的原因会在后续的视频介绍种阐述。
注:有时候会出现有标高,在项目浏览器中无视图的情况,请点击视图选项卡——平面视图——楼层平面进行调整。
2、轴网的创建
在项目浏览器中选择标高一,点开VV,打开项目基点

项目基点
VV 为视图可见性的窗口快捷键,也是我们最常用的快捷键之一。在场地选项中找到项目基点的选项,将其点开。
在工作中,在不做整体布局的情况下,我们一般将轴网的A/1轴焦点放在项目基点上,这样方便我们后期的合模等操作。
GR为我们的轴网快捷键,在打开标高一后,我们同时也可以点击建筑选项卡中的轴网命令进行绘制。
在绘制轴网前,我们需要将轴网的默认属性进行调整。

轴网默认属性调整

调整前后对比
在绘制一根轴网完成后,我们可以采用CC快捷键进行复制,也可以采用AR的阵列快捷键进行阵列,详细命令的操作手法可能放在视频中讲解,在我们的工作中往往会采用拾取的方式进行绘制。

绘制完成的轴网
我们也可以对轴网的端点进行拖拽,和改变属性值中的颜色属性来让我们的轴网便于观察一点。

调整后的轴网
下面附上一些造型比较奇特的轴网,大家可以尝试着做一下。

