图层管理是我们在进行CAD图纸的绘制以及查看的时候必不可少的,而我们大家基本都知道在CAD编辑器中如何去绘制图形,但是有人知道在CAD编辑器中怎么进行图层方面的管理吗? 今天小编就带大家一起来熟悉一下,CAD编辑器中的图层管理功能,一起来看吧! 首先,我们在CAD编辑器中打开图纸之后,可以看到界面上方有图层功能菜单栏。 当我们打开图层工具栏和图层管理器之后,与图层相关的对话框就出现了,如下图所示:
图层管理是我们在进行CAD图纸的绘制以及查看的时候必不可少的,而我们大家基本都知道在CAD编辑器中如何去绘制图形,但是有人知道在CAD编辑器中怎么进行图层方面的管理吗?
今天小编就带大家一起来熟悉一下,CAD编辑器中的图层管理功能,一起来看吧!
首先,我们在CAD编辑器中打开图纸之后,可以看到界面上方有图层功能菜单栏。
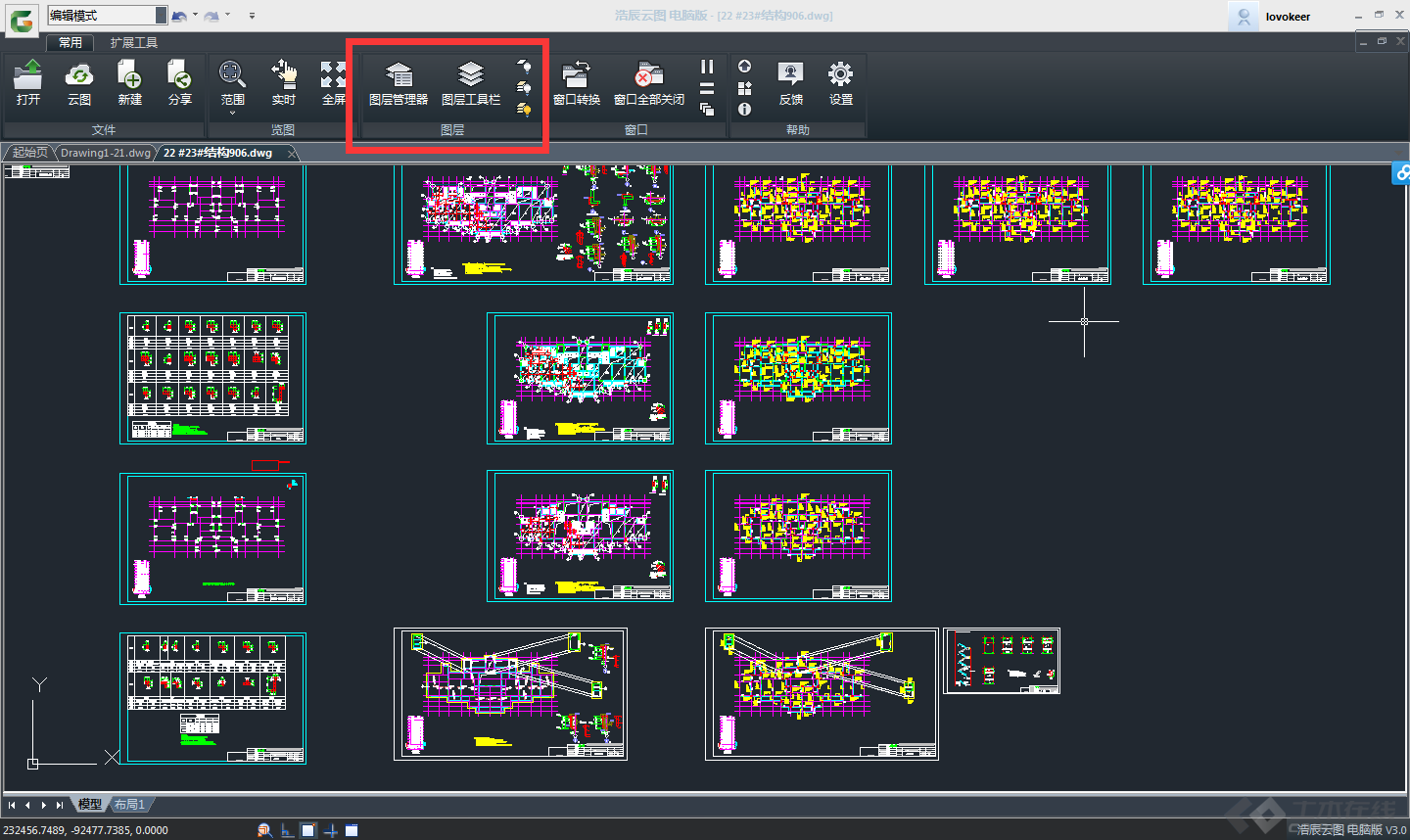
当我们打开图层工具栏和图层管理器之后,与图层相关的对话框就出现了,如下图所示:

选中相应的图层,图层管理器上方会显示当前图层的名称,点击图层,可对当天图层进行管理,如下图所示:

线型的修改也是在这里进行操作的,如下图所示,点击当前图层的线型,调出线型对话框,在线型对话框中可选择相应的线型。

线型对话框主要显示的是已加载过的线型,也就是以前我们用过的线型,如果要使用一款之前没有用过的新线型,可以点击选择线型对话框下面的加载选项,在出来的加载线型对话框中选择新的线型,如下图所示:

线型确定之后,默认线的颜色都是白色,如果我们需要修改线的颜色的话,同样在当前图层下点击颜色按钮,就会出来颜色对话框,在颜色对话框中选择我们想要的颜色就可以了,如下图所示:

再说说图层管理器中的名称功能,除了可以更改图层的名称以外,如果一张图纸中的图层比较多,想要快速找到相应的图层,我们可以使用名称排序功能,名称排序的顺序是先数字后字母,数字是按照大小排列,字母是按照顺序排列,这样我们找起来就方便多了,如下图所示:

以上说的都是图层的一些管理的操作方法,除了上面介绍的以外还有像:状态(主要用于选择当前图层)、开关(设置图层的打开与关闭)、冻结(设置图层的冻结与解冻)、锁定(设置图层的锁定与解锁)、线宽(设置当前图层的线宽)、打印(确定整个图形中的图层是否均可打印)等等。除此之外我们再来说说图层的建立与删除吧。
如果需要建立新的图层,在图层管理器的界面上方就有新建图层的功能,如下图所示:

点击新建图层即可重新建立一个新的图层,完整操作如下图所示:

新建图纸知道了,最后来说说删除图层吧,如果这个图层是多余的,已经不需要了的话,我们可以直接将整个图层进行删除,具体操作如下图所示:

好了,以上就是我们今天要说的图层管理功能,有些简单的或者是方法类似的功能并没有详细的介绍,但是相信以今天我们介绍的这些功能为例,其他的功能大家肯定上手就会了。
