关于创建主题 使用主题根据资源的属性直观地对资源进行分类。 注: 在浏览器中查看结果时,分析结果(如要素、地形和/或点云专题)不受支持。 为要素创建主题 设置要素的主题,例如沿街道亮显交通尾气排放,显示建筑的用电情况,汇编人口普查数据等。 为地形创建主题 设置地形主题的步骤 通过使用地形主题,可以基于标高、纵横比或坡度比较地形。
关于创建主题
使用主题根据资源的属性直观地对资源进行分类。
注: 在浏览器中查看结果时,分析结果(如要素、地形和/或点云专题)不受支持。
为要素创建主题
设置要素的主题,例如沿街道亮显交通尾气排放,显示建筑的用电情况,汇编人口普查数据等。
为地形创建主题
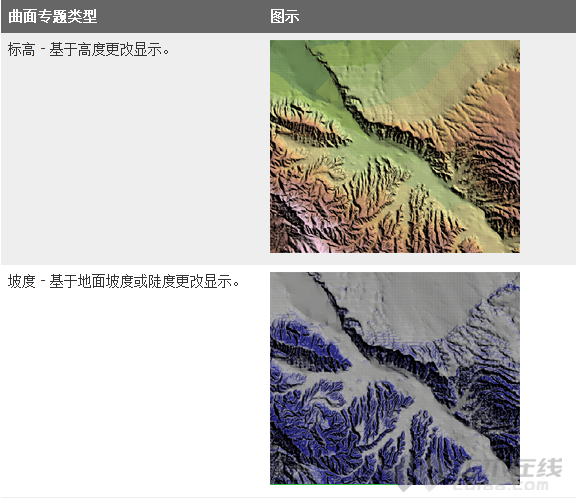

设置地形主题的步骤
通过使用地形主题,可以基于标高、纵横比或坡度比较地形。

1.单击 以打开“地形主题”选项板。
以打开“地形主题”选项板。
2.在“地形着色”选项板中,单击 +(“添加新主题”)。
3.在“主题参数”组中,执行以下操作:
3.1输入主题名称。
3.2对于“分析类型”,请选择“标高”、“坡向”或“坡度”。
3.3指定“最小值”和“最大值”。
使用这些值以约束特定于区域的主题。 例如,当按标高创建主题时,请输入 100 米作为“最小值”,输入 1000 米作为“最大值”,以忽略海平面标高和超过 1000 米的标高。
3.4对于“分布”,指明用于确定该主题范围的方法。 有关详细信息,请参见下面的“高级提示”部分。
3.5指定“规则数”。
3.6如果您在按坡向创建主题,对于“最小水平坡度”,请指出要在该主题中考虑的最低坡度值。
4.在“颜色范围”下,指定下列选项:
4.1透明度:使用滑块来指定应用主题后基本样式的显示程度。 设置的值越高,主题就越透明。
4.2“起始颜色”和“结束颜色”:InfraWorks 将在主题中的第一个颜色“起始颜色”)和所选“结束颜色”所指定的颜色范围之间创建一个渐变色带。“预览”区域将显示此渐变色带。
4.3选项板类型:有关详细信息,请参见下面的“高级提示”部分。
5.单击“确定”以应用主题。
高级提示
如果您添加了等高线或光栅作为地形的一部分,它们将包含在主题中。 一应用主题,即显示结果。 您不需要重生成模型。
对话框底部的“预览”区域会显示当前主题设置。
有以下分发方法可用:

有以下选项板类型可用:

创建要素主题的步骤
使用“要素主题”可以沿街道亮显尾气排放,显示建筑的电力使用情况,以及汇编人口普查数据等。

1.单击 以打开要素主题选项板。
以打开要素主题选项板。
2.单击+(“添加新主题”)。
3.在“主题参数”组中,执行以下操作:
3.1输入主题名称。
3.2为该主题选择要素类。
3.3为该主题选择要素特性。
例如,为创建一个对建筑高度进行比较的主题,可选择“建筑”要素类,然后选择 Roof Height 特性。将显示该特性的最小值和最大值。您无法修改这些值。
3.4对于“分布”,指明用于确定该主题范围的方法。有关详细信息,请参见下面的“高级提示”部分。
3.5指定“规则数”。
4.在“颜色范围”下,指定下列选项:
4.1透明度:使用滑块来指定应用主题后基本样式的显示程度。 设置的值越高,主题就越透明。
4.2“起始颜色”和“结束颜色”:InfraWorks 将在主题中的第一个颜色“起始颜色”)和所选“结束颜色”所指定的颜色范围之间创建一个渐变色带。 “预览”区域将显示此渐变色带。
4.3选项板类型:有关详细信息,请参见下面的“高级提示”部分。
5.单击“确定”以应用主题。
高级提示
如果已在模型中过滤数据,则只能使用该过滤器所过滤出的要素类创建主题。
提供以下分发方法:

提供以下选项板类型:

使用主题查看模型的步骤
您可以查看要素类的所有主题或单个主题,以及导入和导出主题定义。
1.单击 然后选择一个主题工具(“要素”、“地形”或“点云”)。
然后选择一个主题工具(“要素”、“地形”或“点云”)。
2.在任意“主题”选项板中,使用“查看”下拉菜单指定要显示的各个主题。 例如,可以为某个特定要素类指定所有主题,或者为该要素类指定单个主题。 如果只要显示活动的主题,请选择“仅活动”。
活动主题是指在选项板下半部分的主题列表中选定的主题。
3.在主题列表中,执行以下操作之一:
3.1使用复选框选择要激活的项。
3.2双击任意主题可对其进行重命名。
3.3双击任意颜色栏可编辑其颜色。
3.4若要在列表中或在其类别中上下移动主题,请单击要移动的主题,然后使用箭头按钮。 垂直定位指示主题在模型中的显示顺序。
3.5使用主题列表上方的工具复制、编辑或删除主题。
4.单击 “导出主题”以导出主题定义。
导出的主题范围将显示在组或列中。
提示: 单击 “导入主题以重新导入主题定义。
