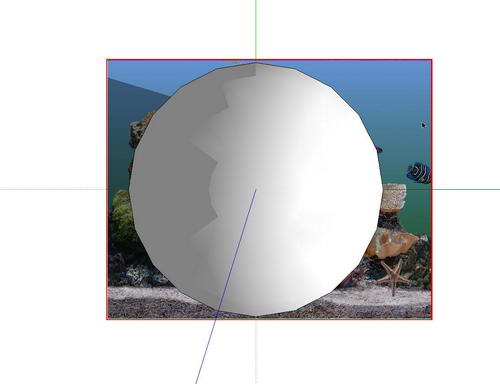先说说平面上的曲面,如山脉等。先来看看我们常规的贴图方式所显示的贴图:正确的贴图方式是:1. 从File > Import 中导入你所要用于贴图的图片2. 调整好图片的大小和你所要贴图的物体的大小一致(或者调整到图片需要用于贴图的部分和物体的大小一致)3. 选择图片后按鼠标右键,选择Explode,炸开图片4. 打开Paint Bucket材质管理器,如图:选择吸管直接在图片上吸取,千万不要选择材质管理器中的图片材质
先来看看我们常规的贴图方式所显示的贴图:

正确的贴图方式是:
1. 从File > Import 中导入你所要用于贴图的图片

2. 调整好图片的大小和你所要贴图的物体的大小一致(或者调整到图片需要用于贴图的部分和物体的大小一致)

3. 选择图片后按鼠标右键,选择Explode,炸开图片

4. 打开Paint Bucket材质管理器,如图:选择吸管直接在图片上吸取,千万不要选择材质管理器中的图片材质(炸开图片后会在材质管理器中自动将这个图片添加为材质)。

5. 将吸取的材质赋予所要的物体(如果是组或组件的话必须进入组或组件的编辑状态才以赋予材质,否则......),ok!大功告成~


再来说说球形的贴图方式吧,其实跟平面的基本一致。
这是原始的贴图方式所显示的贴图