工具条作为一种快捷调用 CAD命令的方式,极大的提高了我们绘图的效率。但并不是所有的命令都必须安排在工具条中,太多的命令极易混淆,混乱的屏幕将降低效率。工具条中应包含极常用的命令。今天我就跟大家分享一下,在中望CAD中将我经常用的CAD命令DIY成一个专用的工具条。 首先在工具条空白的地方鼠标右键,选择“自定义(C)…”(图1) 图1 弹出一个定制工具条的对话框(图2)。在该对话框中点新建,输入一个工具条的名字后,空白的工具条就就定义成功了,接下来需要往工具条中添加命令。添加命令的操作中不能关闭图 2所示的对话框,关闭就表示自定义结束。
工具条作为一种快捷调用
CAD命令的方式,极大的提高了我们绘图的效率。但并不是所有的命令都必须安排在工具条中,太多的命令极易混淆,混乱的屏幕将降低效率。工具条中应包含极常用的命令。今天我就跟大家分享一下,在中望CAD中将我经常用的CAD命令DIY成一个专用的工具条。
首先在工具条空白的地方鼠标右键,选择“自定义(C)…”(图1)
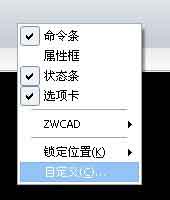
图1
弹出一个定制工具条的对话框(图2)。在该对话框中点新建,输入一个工具条的名字后,空白的工具条就就定义成功了,接下来需要往工具条中添加命令。添加命令的操作中不能关闭图 2所示的对话框,关闭就表示自定义结束。

图2
在工具条中添加命令也很简单,可以直接把已有的工具条中的命令拖过来、还可以自定义。
1、拖动已有工具条的方法:
先将要拖动的工具条显示出来。然后鼠标左键按住要拖动的命令图标,直接拖动到新建的工具条中,这样的方式是将原来的命令图标拖过来。如果要保留原来工具条上面的图标可以按住”Ctrl”键再拖动,则会复制原来的工具条命令(图3)。

图3
在新建工具条上面右键,选择插入,填写命令相应的命令和说明。其中命令是必填项,其他项可选(图4),填完后确定 就可以编辑或者选择图标样式(图5)。选择好后确定,添加完成。

图4

图5
可以反复使用上面的方法,定义出个性化的常用工具条。定义完以后可以选择图1中的导出命令,导出一个自定义文件。重装软件后可以直接导入。
