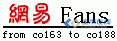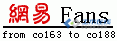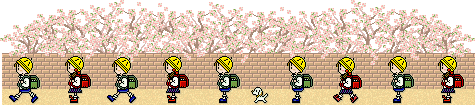本帖最后由 施工老顽砼 于 2014-3-11 02:40 编辑 各位坛友,本人自从加入土木在线,一直受益颇多,小生不胜感激!为报答本坛,报答坛友,自今日起,小生将奉献本人拙作:《AutoCAD制图快剑如风九招一百单八式》。望诸位大贤笑纳。 本人计划以连载的形式,每天(只要情况允许)将奉献上一招,愿与大家共同切磋!如果您有兴趣,可以将本页网址收藏,小生在每天更新后,将最希望看到您的指教。
为报答本坛,报答坛友,自今日起,小生将奉献本人拙作:《AutoCAD制图快剑如风九招一百单八式》。望诸位大贤笑纳。
本人计划以连载的形式,每天(只要情况允许)将奉献上一招,愿与大家共同切磋!如果您有兴趣,可以将本页网址收藏,小生在每天更新后,将最希望看到您的指教。
〖更新说明〗 05月07日第5页第88楼已更新。
(特别感谢网友gudubainian先生为本文制作了本封面,并同意提至首页补充没有一个好封面的缺憾!并表示要跟踪此贴,制作出精美的PDF版奉献供大家**!同时,感谢广大坛友朋友的跟贴支持,没有你们的鼓励,我也难以做到每天更新一次。谢谢你们!:handshake )
 =======================================
回赠坛友 精装版本
=======================================
回赠坛友 精装版本
朋友们,你们的支持是我写贴的动力,今为了回赠各位网友,我已根据大家的意见整理出精装版。
〖精装版特点〗
1、本人花了几天的时间,增加了许多必要的内容(同时删掉了一些画蛇添足的内容);
2、本版是超前版,更新一次不易,所以,比本贴中的内容要超前不少(请您看完后及时反馈意见,我好在本贴中更新时进行更改);
3、精心排版,因为在贴中排版功能受限,所以,我利用我的Word原稿,进行了仔细排版。
〖预览截图〗
========================================
友情赠送 所有版本CAD
感谢各位支持,转载请注明本文来源于网易土木在线,谢谢合作!--2012-07-29
朋友们,老顽砼又回来了,老顽砼想你们了,你们还记得我么,千言万语一言难尽,好多话都在贴里:各位土木er们,我老顽砼又回来了!(本贴有你们需要的大福利哟)
12月7日:
史上最新、最全的考证资料免费下载(建造师、会计师、安全工程师、造价师等等 点我进入)
 如此吐血大推荐,哈哈,向各位朋友拉个选票:http://bbs.co188.com/thread-8800740-1-1.html
9. 铁路版主-施工老顽砼 请投我一票哟,谢谢各位,必会有更加给力的资源分享的。
如此吐血大推荐,哈哈,向各位朋友拉个选票:http://bbs.co188.com/thread-8800740-1-1.html
9. 铁路版主-施工老顽砼 请投我一票哟,谢谢各位,必会有更加给力的资源分享的。
 福利哟:
Autocad2008--2014全套软件+全套教程下载网址:lhttp://bbs.co188.com/thread-8851412-1-1.html
福利哟:
Autocad2008--2014全套软件+全套教程下载网址:lhttp://bbs.co188.com/thread-8851412-1-1.html




 2楼
2楼
前 言
坛友们,古有华山剑宗封不平创下了惊世武功“狂风快剑”,一百零八式如狂风暴雨!
虽然我不是武侠迷,也无缘一见武林宗师的大作。但我依然要向大师学习,作出我的《AutoCAD制图快剑如风九招一百单八式》。其实就是将AutoCAD制图技法用别样的话语形式,别样的叙述思路写出来,一为减少了您总结技法的时间,二来尽量提高大家的阅读兴趣。想法是好的,但怎奈小生才浅手拙,难以直接奉献给大家最完美的版本,所以发此贴的目的是为了抛砖引玉,让大家补充、修改,从而完善出一个精华版的《快剑如风》来!
请大家支持、批评指正为盼,您的跟贴评论就是对本人最大的支持,也是我写贴的动力!
特别说明
本人奉献的是一种作图的路数,就像拳有拳路、剑有剑招一样,提供的是一种思路、套路,仅供参考!至于详细的作图方法,本人尽量删繁就简,挑扼要的说,不以介绍各种操作命令为主(只是点到为止)。
本人所提供的内容与常规的教科书不同之处在于,您按常规的教科书学习了基本操作方法之后,还得自己总结一些整体作图思路,而这里直接给出整个套路。本贴仅适合于初学者学习及普通使用者参考、对照,敬请高手莫看,以免浪费你宝贵的时间!谢谢合作!
[
本帖最后由 zhongtiezaia 于 2011-2-12 17:28 编辑 ]
回复
 3楼
3楼
目 录
[开篇] 多说一点 …………………………………………………04楼
第一招 仙人指路 ……………………………………………05楼~12楼
第二招 三环套月 ……………………………………………13楼~14楼
第三招 灵猫捕鼠 ……………………………………………15楼~20楼
第四招 蜻蜓点水 ……………………………………………21楼~27楼
第五招 金蛇盘柳 ……………………………………………28楼~31楼
第六招 燕子抄水 ……………………………………………32楼~57楼
第七招 双手互搏术 …………………………………………58楼~77楼
第八招 大鹏展翅 ……………………………………………78楼~***楼
第九招 黄蜂入洞 ……………………………………………***楼~***楼
[
本帖最后由 zhongtiezaia 于 2011-3-28 08:34 编辑 ]
回复
 4楼
4楼
多说一点
朋友们,当前,AutoCAD无论是从工程设计、工程施工、图形设计、制造行业等各行各业用户量已越来越多,从AutoCAD而进行二次开发的软件更是数不胜数。大家在学习AutoCAD的时候,多数人选择学校听课,学习各级书籍,再加上平时应用。目前,各种各样的学习书籍汗牛充栋,而往往在学习之初因对软件不了解而难择良莠,造成事倍功半!如果您到书店一看,一排排书架满满当当,一本本CAD类教材看得人眼花,有些甚至如砖头般厚,但发现大多洋洋洒洒几百页,一件事分成几页说,的确,您只要认真学习,肯定能把CAD学好,但仍有浪费时间浪费精力之嫌,并且,您需要在学习的同时自己进行总结技巧。那么,用怎样的学习方法、学习怎样的东西才能做到快捷制图挥剑如风呢?本人总结了几句话,那就是:勤学苦练是关键,删繁就简效果现,莫要书多胡乱读,键盘鼠标艳阳天!本文所提供的方法与大多数人所学的入门书籍思路不同,我这里介绍的就是我在学习时的一点心得,当然我的知识皆来源于书本,现在要说的是:绘制复杂的CAD图时,从初始设置到具体操作到打印出图这一路数该怎样操作来入手的,为您提供一个全方面,思路清晰、操作简捷、科学规范的方式方法。您只要是按此法来制图,我想您肯写能在短期内可以制出一目了然、层次明显、清晰美观、准确规范的好图来。〖当然,您千万不要让我给您介绍一种简单到不用按键的方法,我这里所说的方法都是符合CAD操作规范的,您不可能让我说的方法是随便一点图就立现(当然,通过编程也不是不可能),我这里所说的只是如何制图较为简便,提供的主要是思路问题,一种绘图观而已!万变不离其宗,写的本贴本人尽量采用大家喜闻乐见的方式来呈现,尽量消除大家在一往看书学习的疲劳之感,当然水来有限,请您莫嫌!〗
我不是设计人员,所用的CAD知识仅是基本知识,基础知识对于本人已足矣!不牵涉二次开发,也不牵涉与CAD相关的二次开发软件使用。如果您需要关于CAD的高级应用方面的知识,建议您从书点购买书籍,当然,在本坛中也有一些好的高级应用方面的教程,您可以下载学习。(再次声明:本贴仅适于初学者学习或普通CAD使用者参考!不建议高级使用者浏览。)
当然,我会尽量把自本坛内学习到的以及别学习到的精华知识以【知识扩展】这一条目、各坛友在后面跟贴中提出的精准的观点选择出经典的以【坛友观点】这一条目的形式跟在相关的各楼层中作一展现,以充实本贴。(【坛友观点】可能要经过很长时间的跟贴后经过选择后再来写出。)在某些楼层中,对于难于表达清楚的地方,我会有选择地上传一些视频教程片断。
本人初次尝试写此长贴,难免挂一漏万,敬请大家多多指导,把好的观点,您的意见写在后面的跟贴中,本人感激不尽!
--施工●老顽砼写于2010年12月21日(原计划写作时间:2010年12月22日)

[
本帖最后由 zhongtiezaia 于 2011-1-25 18:04 编辑 ]
回复
 5楼
5楼
第一招 仙人指路 第一势(起势)之阳春白雪
(朋友们,自今日起,我正式与列位大贤探讨如何才能制图如风,一如利剑?!在本人在此放言其实不是自已不知深浅,而是想以此为由头,引起大家的畅言,从而在为论坛做贡献的同时充实自我。)
练功有起势,那么我们绘图依然有起势,今日就与大家谈谈绘图起势
--打造阳春白雪的绘图空间
(说明:本文讲解均以AutoCAD2010为例)
:) 朋友们,当您乔迁时,当您升职了搬进新的办公室的时候,您要做的第一件事是什么呢?肯定是装扮一下自己的生活、工作环境吧!
在大多数的AutoCAD教程,都是从基本命令开始入手讲的,而在此处,我提醒众位,我认为理应从创建〖个人工作空间〗开始-----------
如何创建属于你自己的工作空间呢?
★基本操作:
№1:新建工作空间
※功能区:[管理]/[自定义设置]/[用户界面]
※菜单:[工具]/[自定义]/[界面]
※命令行:cui↓
㊣这时,在系统弹出的[自定义用户界面]窗口中,选择[工作空间]并单击鼠标右键,在菜单中单击[新建工作空间]命令。
于是,在右下方[工作空间]文本框的底部就会出现一个[工作空间]选项。
№2
:工作空间更名
㊣将[工作空间]命名为[***的工作空间],更名成功!
№3
:添加工作界面元素
㊣单击[自定义工作空间]按钮即可添加各界面元素。
①添加[工具栏]。
单击[自定义工作空间]对话框左边的[工具栏]节点,然后选中所需要元素的复选框,则完成添加。
②添加[菜单]。
选中[自定义工作空间]对话框左边[菜单]前面的复选框,然后在对话框右下方的[特性]选项组中,选择[菜单栏]右面的下拉列表框,选择[开]选项。完成添加。
№4
:退出添加。
㊣添加完成之后,单击[工作空间内容]窗口下的[完成]按钮退出[自定义用户界面]窗口,单击[确定]退出设置。
№5
:设置工作空间
㊣单击[切换工作空间]按钮,进入[工作空间设置],打开[工作空间设置]对话框,点中[***的工作空间],单击[上移],将[***的工作空间]置顶,并设置第一行[我的工作空间]为[***的工作空间],单击[确定]退出。
诀曰:认清自己之所需,我的空间我做主
--施工●老顽砼写于2010年12月23日(改于12月24日)

[
本帖最后由 zhongtiezaia 于 2010-12-24 03:49 编辑 ]
回复
 6楼
6楼
第一招
仙人指路
第二势之铸剑为犁
(
《孔子家语·致思》:“铸剑习以为农器,放牛马于原薮,室家无离旷之思,千岁无战斗之患。”
)如果把工具栏喻为剑仓,那么,太平岁月您完全可以铸剑为犁,躬耕于闹市之隅,假以时日,您定可仗剑天下!
今日话题是定制你自己的工具栏
--
铸剑为犁
亲手定制自己的工具栏
:time: 系统默认的常用工具栏中虽然包含了经常使用的命令,但根据您的绘图要求,也许您使用频率比较高的一些工具并不在其内,你可以通过[
自定义工具栏]
将需要的工具栏图标定制到常用工具栏中。
如何自定义工具栏呢?
★
基本操作:
№1:自定义工具栏
㊣将鼠标的光标停驻在工具栏的任意位置,单击鼠标右键,则弹出右键系统菜单。
单击[自定义]按钮,系统自动弹出[自定义用户界面]窗口。菜单中列出了所有命令,您可以根据喜好、需要来进行选择了。
№2
:添加命令入栏
㊣操作步骤:
①
在[自定义用户界面]窗口的[搜索命令列表]文本框内输入所需要的命令名称;
②
单击搜索,搜索出所需命令;
③
鼠标按住并拖动所需要的命令到[绘图]、[修改]工具栏最下方,释放鼠标,则工具图标出现。
№3
:工具栏内命令删减
㊣打开[自定义用户界面]菜单,按住工具栏中的待删除命令,将其拖动到绘图区,松开鼠标,在弹出的提示框中单击[确定],就删除成功(当然请放心,删除掉的只是您常用工具栏内的图标)。
诀曰:
多用工具请您添,少用命令尽量减
--施工●老顽砼写于2010年12月24日(原计划之日内完成)

[
本帖最后由 zhongtiezaia 于 2010-12-24 04:52 编辑 ]
回复
 7楼
7楼
第一招
仙人指路
第三势之刻舟求剑
(人人都笑话刻舟求剑,我自顽冥不灵,有时偏偏赞成刻舟之举,真顽也?非顽也。)
今日专谈文件搜索技巧,此法可让你事半功倍
--
刻舟求剑
快速
找到你的文件
:call: 在执行[
打开]
或[
保存]
文件命令时,系统会弹出[
选择文件]
对话框,对话框中的[
查找范围]
选项的默认路径是CAD
上一次[
找开]
或[
保存]
文件的路径,这就相当于按图索骥,看似稳妥实则不能仿效。今日本文介绍两种刻舟求剑且一求一个准的方法----------
如何设定你的快速搜索范围呢?
★
基本操作:
№1:快捷菜单快速定位
㊣通过[rememberfolders]变量的值设置控制显示[选择文件]对话框中的默认路径。
①设置[起始]路径作为所有标准文件选择对话框的默认路径。
▽命令:rememberfolders↓
▽输入rememberfolders的新值<1>:0↓(默认值为:0)
②变更[打开]或者[保存]的[起始位置]。
在WINDOWS桌面的CAD快捷方式图标上单击右键,在弹出的右键菜单中单击[属性]命令,在系统弹出的[属性]对话框[起始位置]文本框内输入路径名称(如E:\CAD\我的文件夹)。这样,凡是采用该快捷方式启动的CAD软件,在[打开]或[保存]文件时,[选择文件]对话框的默认路径总是该路径。
№2
:[位置]列表快速定位[我的文件]目录
㊣AutoCAD2010(2011)的[选择文件]对话框的左侧,有一个位置列表框,提供对预定义文件位置的快速访问。你可以把常用文件夹添加到[位置]列表中,从而实现快速定位。
操作步骤:
①打开[选择文件]对话框,在文件搜索栏中显示出要添加的目标文件夹所在位置。
②鼠标左键拖动工作目录图标至[位置]列表。
③释放左键,完成操作。
④点击确认保存修改。
№3
:特别说明
请注意,运用刻舟求剑法的前提要求是不能随意更改目标文件夹位置,这样就无法找到了,你只有保证舟(目标文件夹)的位置是不动的,即停船状态,才能用。如果你把目标文件夹随意更改位置,那也只有按图索骥了,肯定没有此法快捷。
诀曰:搜索文件不难办,不妨用刻舟求剑
--施工●老顽砼写于2010年12月24日(原计划写作日期:12月25日)
(因近期本人要出差,所以提前把近几天的写出)

[
本帖最后由 zhongtiezaia 于 2010-12-24 06:09 编辑 ]
回复
 8楼
8楼
第一招 仙人指路第四势之光前裕后
让你的绘图根据你的需求显示色彩
--
定制图形显示
达到光前裕后之功
一个好的绘图环境就如你在高山放歌、林中练剑,自然天人合一、风光无限----------
如何自动让你的绘图色彩斑斓?
★
基本操作:
※菜单:[工具]/[选项]/[显示]选项卡
※命令行(法1):options↓
※命令行(法2):config↓
㊣选项卡各选项操作详解
①
[图形窗口中显示滚动条]此条建议关闭,可以提高绘图速度,因为在CAD中意义不大;
②
[颜色]选项可以改变图形窗口背景。
◇如果你把当前背景色设置为白色,可以很好地实现在Word或Excel文本中不采用插件就完美地将CAD图导入。
◇在放映幻灯片时将背景色变为彩色可以吸引人的眼球。
③
[显示精度]/[圆和圆弧的平滑度]:可以调整圆和圆弧的显示精度。
设置较高的精度,可以避免圆或圆弧等折显,但是以牺牲一部分显示速度为条件的,如果你的电脑不够超快,建议不要采用。
④
[十字光标大小]:默认显示光标大小是全屏的5%,你可以根据喜好进行更改。
诀曰:设好显示这一关,电光石火美无边
--施工●老顽砼写于2010年12月24日(原计划写作日期:12月26日)

[
本帖最后由 zhongtiezaia 于 2010-12-24 15:05 编辑 ]
回复
 9楼
9楼
第一招
仙人指路第五势之搜岩采干
《魏书·段承根传》:“剖蚌求珠,搜岩采干,野无投纶,朝盈逸翰。”
最快速搜索您的资源,正确显示你的字体
--
设置文件搜索路径
以求搜岩采干之效
:) CAD2010
(2011
)默认的文件自动搜索路径是不尽合理的。比如你所使用的[
字体]
、[
菜单]
、插入[
图形]
、[
线型]
及[
填充]
等,默认的搜索路径与Windows
操作系统在同一个硬盘分区上。一旦系统崩溃,这些CAD
的配置文件将不复存在,这就是系统一旦出现问题,CAD
配置文件就会丢失!例如,你有时候会遇到字体文件替换的问题。其原因是你所打开的图形中字体文件并不存在于CAD
自带字库中,这时候需要替换。如果你指定一个其他类似的字体文件代替也可以,但每次都需要替换太过于麻烦。
如何有效、快捷的实现文件搜索路径的重设置?
★
基本操作:
※菜单:[工具]/[选项]/[文件]/[支持文件搜索路径]
※命令行(法1):options↓
※命令行(法2):config↓
㊣然后,选择AutoCAD安装路径下的fonts文件夹,“确定”退出。
注意事项:
①
将你的字体文件复制到CAD的字体文件夹下;
②
重建自己的字体文件搜索路径。
说明:对于第①种方法,存在一个缺陷,那就是如果CAD重新安装或者版本更新,搜索信息就可能丢失,而第②种方法则可以避免这种情况。
正确做法:在C:盘以外的任意盘符下建立一个自己的字体文件夹,如:F:/CAD/CAD字体,将特殊字体复制到此文件夹内。添加[支持文件搜索路径],单击[添加]按钮,然后单击[浏览],重新选定你新建的之体文件夹,单击[应用]或[确定]即可。这就象为你自已栽培了一个狗头军师一样,随时能正确显示你的字体。
诀曰:搜岩采干字立显,狗头军师是高参
--
施工
●
老顽砼写于2010年12月27日(原计划写作日期:12月27日)
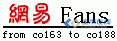


[
本帖最后由 zhongtiezaia 于 2010-12-27 05:10 编辑 ]
回复
 10楼
10楼
第一招 仙人指路第六势之取巧图便
(曲径通幽美则美矣,但在此追求高效的时代,难免有些固步自封,用时髦一点的话说就是不够给力,因为当前的前卫观点是神马都是浮云,玩物都是空气(?!)自然不必要欣赏通幽之美了!而打造直达的高速通道才是当前正途!)
浅谈设置样板图形文件搜索方法
--创建
取巧图便
的
样板文件搜索路径
人人皆知,AutoCAD
自带样板文件,但这些样板您真正用的得心应手的应该不多,还得您自己亲自操刀主厨,制作自已喜欢的美味佳肴,唯有这样您才能大快朵颐。
如何创建样板图形文件路径呢?
★基本操作:
№1:指定样板文件搜索位置
※菜单:[工具]/[选项]/[文件]/[样板图形文件位置]
㊣①在除C:盘以外的任意盘符下创建属于你自己的样板文件夹,将常用的样板文件复制到该样板文件夹内(注:新建文件时就启用[新建文件样板]来新建图形,我的一些朋友对此不以为然,其实我认为,用好这功能,可使您受益菲浅)。
②单击[浏览]即弹出[浏览文件夹]对话框,在此对话框中找到你自建的文件夹,单击[确定]返回[选项]对话框。
③单击[应用],则完成设置。
№2:新建默认样板文件
㊣单击[快速新建的默认样板文件名]选项前面的+将各选项展开,默认的样本文件为[无],你可以把常用的样板文件添加到默认样板文件中作为新建图形的默认样板。
薄唇轻言:
除了前面几式中介绍的CAD配置方式,当然你也可以按需重新配置[菜单文件]、[纹理贴图路径]、[工具选项板路径]、[文本编辑器]、[打印支持文件]等等自己定制的各类文件。但要切记:千万别与CAD默认文件放在一起,以免造成自己都混淆不清,到时弄个指鹿为马那就不好看啦(哈哈)[--关于这一点,其实大家都知道。但若不写完整难以貌似官样文章,只得下笔无神全是赘言,请您万莫求全责备:handshake !]
诀曰:薄唇轻言君莫嫌,取巧只图您方便
--
施工●老顽砼写于2010年12月28日(原计划写作日期:12月28日)
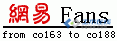

 (后事如何?明日奉上:第七势之彻上彻下 第八势之归去来兮)
(后事如何?明日奉上:第七势之彻上彻下 第八势之归去来兮)
[
本帖最后由 zhongtiezaia 于 2010-12-28 06:13 编辑 ]
回复
 11楼
11楼
第一招 仙人指路第七势之彻上彻下
(论做人,大家可能更愿意出人头地、竿头直上,但若论软件应用,本人并不赞成一味追求等而上之,理应彻上彻下方算真正的通达!)
小议让你的AutoCAD实现高低版本的转换
--彻上彻下让你的文件随风转舵
不揣冒昧,刚写完题目,我已是有些面红心跳,只恐惟口起羞。因为,高低版本的转换,这是童叟皆知的事,但是无法,不写出来上下文就难以达到起承转合,没有过渡,您可以匆匆一瞥就算给足了面子(当然在后续文章中,我自然会献上值得一看的东西,以作补偿),权当是作一次复习如何?或者您干脆把本楼当作一个添头吧。虽然说少了张屠户,也不至于吃连毛猪,但这也毕竟是重要一环。在此,我就不因碍口识羞而保持缄默了!
如何实现高低版本的CAD文件转换呢?
★基本操作:
※菜单:[工具]/[选项]/[打开和保存]/[文件保存]
㊣简短捷说,就写出此操作路数为止。
写得过于简单,因此心中惴惴,决定做一件不无小补的事:
其一:上传一个完全可用免注册的艺术签名软件,请笑纳!(软件较大,网络好时既行奉上)
这句话写了老长时间了,今日又看到,不好意思!艺术签名软件早已上传,仅仅28天下载量为768次。
现提供入口:
请点击进入:【2011第1贴】打造百余部资料下载库之总贴
其二:提供一份本人上传的学习资料《AutoCAD Civil 3D教程(PDF版)》
下载地址如下:
http://bbs.co188.com/content/0_2979591_1.html
诀曰:彻上彻下制图路,随风转舵天下途
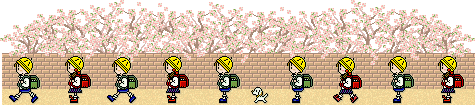 (注:因内容太少,本层内两势合为一贴)
(注:因内容太少,本层内两势合为一贴)
第一招 仙人指路第八势之归去来兮
晋
·
陶渊明《归去来辞》:
“
归去来兮!田园将芜,胡不归?
”
更改自动保存文件路径让你的文件殊途同归
--
妙手巧设
成全文件存身之处,归去来兮!
叶落尚且归根,何况您熬心费力完成的杰作,理应有个好的安身之处。在这里,通过更改自动保存文件路径让你的文件有个明确的下榻之所。平心而论,这项设置也不是任何人的独到之处,而是每位
CAD用户都应该设置的。但实际在使用中,并非每个人都进行了更改设置的。CAD的默认自动保存路径是C:\Documents and Settings\Administrator\local settings\temp\,为了众所周知(不再赘述)的原因,建议您进行更改。
如何更改自动保存路径哪?
★基本操作:
※菜单:[工具]/[选项]/[文件]/[自动保存文件位置]
㊣进入选项卡后,单击默认的自动保存位置,点[浏览]来选择您自己建的文件夹作为[自动保存文件位置],选中文件夹后,点[确定],返回[选项]/[文件]对话框,单击应用即可。
自动保存的功能:确保发生软件操作致命错误时,将数据损失降到最低的限度。
诀曰:归去来兮扬高帆,百兽率舞吾安然
--
施工●老顽砼写于2010年12月29日(原计划写作日期:12月29日)



[
本帖最后由 zhongtiezaia 于 2011-1-29 02:42 编辑 ]
回复



 福利哟:
福利哟: