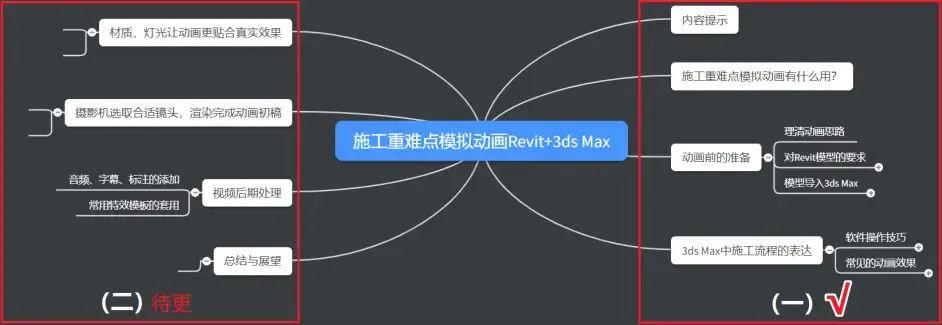最近刚好要做一个施工模拟动画,写这篇文章的目的主要是为了总结和记录。 我采用的是用Revit建立模型、3ds Max做动画的搭配。 内容涵盖了从无到有的整个过程,尽可能将每个阶段需要注意的点和有效的技巧记录下来。 给大家分享我的一些方法和思路,也为了自己下次制作时能快速上手。用到的软件版本Revit2018和3ds Max2020。
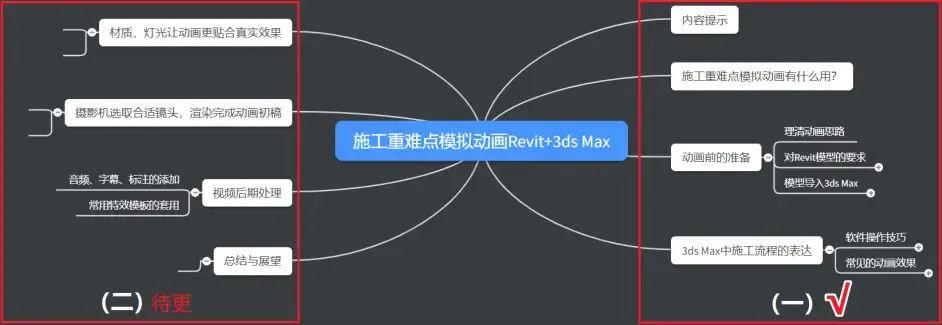
值得说明的是,这篇文章讲述的是施工重难点模拟动画的制作流程,而不是我们常说到的4D施工进度模拟。
两者相同之处在于都是通过三维可视化技术将施工过程提前预演出来,不同之处在于4D施工进度模拟展示的是整个施工过程且侧重于“管理”,施工重难点模拟展示的是施工过程中的局部且侧重于“交底”。
传统的平面图纸作为工程设计的主要表现形式,对施工交底起着非常重要的作用。
但有些复杂的节点,光靠图纸和文字的交底是无法描述清楚的,而且设计人员也不一定懂得现场施工的工序和要点。
不妥当的交底方式,如果施工过程出现了差错就可能造成极大的安全隐患。
因此对于工程的某些重点、难点可以将其施工过程通过形象逼真的动画表达出来。
这样做的好处体现在策划和交底上,一方面,可以让具有施工经验的施工员或者专业总工根据动画预演,尽可能早发现施工策划是否有问题,赶在开工前将问题解决;
另一方面,在开工之前给现场施工人员用施工模拟动画进行指导讲解,从而保障了工程施工的安全和质量。施工动画技术模拟施工过程。
由于其精确性、真实性和无限的可操作性,目前被广泛应用于工程投标、汇报、评估。
在做之前一定要对整个施工工序的流程在脑海中有个清晰的认识,每一步要做什么,紧接着下一步要做什么都需要提前理清楚。
然后要根据施工组织方案和咨询相关技术人员,要知道那些环节需要细致表现!
怎么来表现!该环节需要哪些必要的解说词,正常语速读需要多少时间。
如果整个动画有时长限制,则扣除重点环节所需时间,从而安排其余部分的展示效果。
对整体动画有个大概构想以后,接下来就是软件的选择了。
建模软件我们选择主流的Revit软件,其对动画制作效果没有影响我们不做讨论。
动画制作软件我们一般会选择Fuzor或3ds Max,两者对Revit的兼容性都很好因此两款软件都可以选择。
Fuzor的特点是更适合工程人员,界面简洁,上手难度较低,学习成本也不高,还内置了很多工程器具和装饰物,但不足之处在于动画形式仅有移动和旋转有一定局限性。
3ds Max是一款专业的三维动画渲染和制作软件,动画形式繁多,功能强劲,但界面比较复杂,学习成本较高。
对上述两款软件的选择,建议是先学习Fuzor软件,若只关心Fuzor动画制作部分的话,那两节视频你就能搞懂。
然后你来判断能否满足自己的需求,若不能实现的话才考虑用3ds Max。(3ds Max所涉及的领域很广,软件的确很复杂,但也不用担心,我们做施工模拟动画用不到它多少功能的。)
前面说到必须要对整个施工工序要有清楚的了解,因为每一个步骤都会体现在模型的建立上。
动画里要展现出来的组件都需要建立模型,往往模型会有很多重叠部分这是正常的。举个简单的例子:想表示出先全断面开挖,然后分3次回填。
如下图所示,可见在Revit模型中也需分别建立全断面模型和每层土的模型。(假设在3ds Max中做不同动画的部分,每个部分称为组件,后面也采用这个叫法)

要分别做动画的两个组件不要在同一个内建族或外建族中建立,否则导入3ds Max后两者没法分开单独做动画。
就算能容忍一起做动画,当你赋予材质的时候,两者原本不同的材质,全都会变成你刚赋予的材质。
在3ds Max中并没有要求导入的模型,不同组件之间材质要区分开。
同为默认材质的不同组件,也可很方便的在3ds Max软件中进行材质赋予。
其他软件中不一定哈,像lumion渲染软件,对导入的模型,就要求材质必须要区分开。
Revit和3ds Max都是Autodesk公司旗下的软件,两者能够很好的互通。
通常可以选择Revit内嵌的suite工作流形式、导出为FBX格式、导出为Dwg/Dxf格式或直接链接Revit模型等方式。我们主要介绍前两种方式。
导出时如上图,3个选项都可以选择,他们之间初始设置内容有所不一样。任意选择一个都会弹出如下设置框,我只截取了一部分其他设置三者都一样均保持默认即可。
刚说到3个选项初始设置内容不一样其实就是下图中勾选的内容不一样。我们需要注意的是只用勾选最后一项“自动平滑相邻面”。
像灯光、日光系统、相机我们通常都不会用到,我们后面会讲到,我们使用的是V-Ray渲染器里的灯光和相机。
默认选项为按族类型合并,故名思议相同族类型下的多个构件将会变成一个整体,这样往往会给我们带来麻烦,记得要去切换。
点击运行后,会自动启动3ds Max,将模型导入。
FBX格式是三维通用模型格式,可以用在目前几乎所有主流的三维软件中。
将保存好的FBX格式导入3ds Max,同理取消勾选摄影机,和灯光。
完成了前面的工作,我们就有一套能够用于动画制作的模型了。
前面说到3d Max是专业动画制作软件,软件功能十分强大且多元化。作为非影视动画专业的我们是没有必要掌握其太多功能的。
一般工程施工动画无非就是移动、旋转、闪烁、颜色变换、隐藏等效果,组合搭配在一起而已。当然如果有更好的表现方式,3ds Max也大概率能瞒足你,有需求的时候再有针对性的查资料学习就好了。
下面这节是我平时常用操作的总结和常用软件效果的归纳,我会以知识点的形式展示。
软件自身有强
大的建模能力,几十种修改器可对模型进行修改。将模型转换为可编辑网格或可编辑多边形后还可通过点,线,面,元素对模型进行操作。
看到这里大家可能心里有疑问了,为什么3ds Max建模能力这么强大,我们为什么一定还要在Revit里进行建模?
第一,工程建设所涉及到的模型一般都是很规整的,做施工动画所需的模型特点是,简单、数量多、重叠度高。
简单的模型大量创建且相互重叠,这对于3ds Max并不友好。
其建模能力虽然很强大,但操作起来也十分复杂,不仅要画出其轮廓还要利用修改器命令,加上捕捉功能在模型大量重叠下的无力,工作量想想都心累;
第二,一般来说我们建立的模型,不仅仅只是为了做施工模拟动画,同时还有可能拿来做工程量统计,碰撞检测,整合信息用于管理等相关应用。
然而用3ds Max建立的模型仅仅只有几何信息,除了拿来观看,没有其他什么作用。
但Revit不一样,作为建筑信息模型BIM主流软件的Revit,其对信息的整合处理和协同能力是毋庸置疑的,绝大多数应用都是围绕其展开。
这下大家应该知道为什么不用3ds Max进行建模了吧,当然也不是一定不用。
当你把Revit模型导入3ds Max后,动画做着才发现由于自己考虑疏忽模型出了点问题。
如果重新回到Revit里改的话,之前辛辛苦苦做的就白白浪费了。
这时就可以考虑错误的模型能否通过点线面的修改方式,变为自己想要的样子。
不行的话,在考虑周边有没有相似的组件,如果有,就可以将这个组件复制一份,然后经过点线面的处理,最后移到它该在的地方。
以工作流的方式导入3ds Max的话,想对相关模型进行点线面编辑,必须先对其使用实用程序中的塌陷命令。
调整移动轴的位置:Revit和3ds Max的坐标中心所在位置是一致的。
由于在Revit中建立模型时,绝大部分模型都没有位于坐标中心点。当导入到3ds Max中时,移动轴的位置默认在坐标中心点。
因此导致了物体离移动轴距离可能会很远,这不利于模型的准确的移动。可用层次—仅影响轴—居中到对象命令,将移动轴自动移到模型中心。
复制:对物体进行复制和阵列都是通过 按住shift然后拖动物体,或 Ctrl+c/Ctrl+v两种方式进行,紧接着会弹出选项框,你有三种选择方式复制、实例和参照。
三种方式的区别在于复制出来的对象与原物体的关系不同,
①复制,对象之间相互独立,单独修改其中任何一个,不会影响其他对象。
②实例,对象之间相互关联,单独修改其中任何一个,都会影响其他对象。
③参考,修改原对象会影响所有复制对象,但是修改参考对象不会影响原对象。
做动画的时候容易选错组件,且该组件动画做完以后,由于模型重叠也不容易观察是否做对了。
选一个轴作为移动方向,记录其原值。向该轴输入一个较大的值将其移走,等需要的时候在输入原值使其移动回来。
成组和附加都是将多个物体合在一起方便一起操作,他们有什么区别呢?对于多个物体而言,组其实是一个管理功能而不是一个修改功能,成组后各个物体仍然是独立的个体。
附加是把多个物体合成为一个物体,对该物体的各个部分可以随时进行修改等操作。
如果多个物体没有要求必须组合成一个整体再进行修改的话,那选择成组命令就好。有一点值得考虑,在相同情况下成组比附加的文件要大不少。
选择并链接:选择物体与其它物体之间建立父子的层级关系,只要父级运动他的子级也跟随着运动,但子级运动父级不会受到影响。
使用时点击选择并链接,先选中的作为子级,然后拖动会产生一条虚线指向父级即可。
一般先跟据机械的实际运动方式,将机器的各个组成部分 成组,然后建立起各个组之间的父子级关系。
(施工机械模型,我们并不需要自己去建模,网上有很多资源直接搜索XX模型,弹出来的网页、电商都能提供。尽量利用好现成的资源,没有必要下苦功夫去建模。)
切片+补洞:切片命令可以理解为剖切面,剖切到的地方只有一个部分才会显示。
能够满足单方向施工方式的动画,比如挖、填、现浇、铺装等都很适合。切片命令使用完成以后,要配合上补洞命令。
因为3ds Max中模型都是由面片组成的,例如一个正方体是由6个面片拼装而成的,中部是空的,并不是实心。如果使用剖切命令,中部的空心就能看到,这不是我们想要的效果,利用补洞可以将缺失的面进行修复。
隐藏和显示:控制物体在合适的时间显示或者隐藏,可通过调整物体的可见性配合关键帧即可实现。选中物体后右键—对象属性里,可见性的值为1代表完全可见,0为完全不可见。
因为我们事先将所有要用的模型都建出来了,有些模型应该是中途才出来的,则可通过该方法隐藏。
另外我们可以把可见和不可见的关键帧离的很近,然后按住Shift移动关键帧,复制多份,以一定间隔排布可以实现闪烁的效果,用来突出强调某一部分。
颜色交替:控制物体颜色变化可以从材质下手,可以对材质编辑器中的漫反射来做关键帧动画。
在材质编辑器里,更改漫反射所对应的颜色,然后打上关键帧即可。
与闪烁不一样的地方是,颜色改变的关键帧最好别相距太近,不然颜色变化太快会显得很突兀。
一般情况是物体材质本身的颜色,然后搭配红色进行强调。例子中用到了很多颜色变换,通常不会这样用。
物体移动:单个物体移动是非常简单的,直接移动命令配合上关键帧即可。
如果有多个物体以相同的时间间隔依次移动的话,我们可以采取点技巧来节约时间,先把多个物体一起做关键帧,然后依次选中单个物体,移动它的关键帧即可。

物体沿路径移动:让物体沿着任意一条曲线进行移动,常用于模拟行进中的施工车辆。在“运动”选项卡中的“指定控制器”卷展栏,鼠标选择“位置项”,然后点击“指定控制器”按钮,选择路径约束。这样物体就只能在该曲线上进行运动了,点选跟随按钮,这样可以保证物体跟随路径一起转向。
善用脚本:脚本插件将常用的功能整合到一起,且简化了操作流程。
3ds Max的插件也有很多,关于制作工程类的动画,我们可以选择使用本强强和聚光制造等插件,它可以做些随机的,移动、旋转、隐藏、缩放动画。
完成到这里,我们就可以看到整个施工流程的雏形了,后续我们还需要加上真实的材质,打上灯光,设置摄像机镜头然后将动画渲染出来,再将渲染好的视频导入到剪辑和特效软件中,添加音频、字幕、标记注释以及加上logo和片头等工作。