(1)移动几何体 1、用选择工具选定要移动的对象。 2、激活移动工具。 3、点击确定移动的基准点。移动鼠标,选中的物体会跟着移动。一条参考线会出现在移动的起点和终点之间,数值控制框会动态显示移动的距离。 也可以输入一个距离值,具体方法看下面。 4. 再次点击确定。 (2)选择和移动 如果没有选择任何物体的时候激活移动工具。这时移动光标会自动选择光标处的任何点、线、面或物体。但是,用这个方法,一次只能移动一个对象。另外,用这个方法,点取物体的点会成为移动的基点。
(1)移动几何体
1、用选择工具选定要移动的对象。
2、激活移动工具。
3、点击确定移动的基准点。移动鼠标,选中的物体会跟着移动。一条参考线会出现在移动的起点和终点之间,数值控制框会动态显示移动的距离。
也可以输入一个距离值,具体方法看下面。
4. 再次点击确定。
(2)选择和移动
如果没有选择任何物体的时候激活移动工具。这时移动光标会自动选择光标处的任何点、线、面或物体。但是,用这个方法,一次只能移动一个对象。另外,用这个方法,点取物体的点会成为移动的基点。
(3)精确地移动物体
先用选择工具来选中需要移动的物体,然后用移动工具来指定精确的起点和终点,或者确定基准点后,再输入精确的移动距离数值来确定。
移动、复制、拉伸时,数值控制框会显示移动的距离长度,长度值采用参数设置对话框中的单位标签里设置的默认单位。可以指定准确的移动距离,终点的绝对坐标或相对坐标,以及多重复制的线性阵列值。
1、输入移动距离
在移动中或移动后,都可以输入新的移动距离,按回车确定。如果你只输入数字,SketchUp会使用当前文件的单位设置。也可以为输入的数值指定单位, SketchUp会自动换算。输入负值 (-35cm) 表示向鼠标移动的反方向移动物体。
2、输入三维坐标
除了输入距离长度,SketchUp也可以按准确的三维坐标来确定移动的终点。使用 [ ] 或 <> 符号,可以指定绝对坐标或相对坐标。
绝对坐标: [x, y, z] 相对于当前绘图坐标轴。
相对坐标:
(4)移动群组和组件
移动的对象是群组或组件时, 除了可以常规进行移动操作外,组的范围框上会显示红色小十字特征点,点住这些点,可以临时变成旋转操作,旋转轴默认是组的轴心。
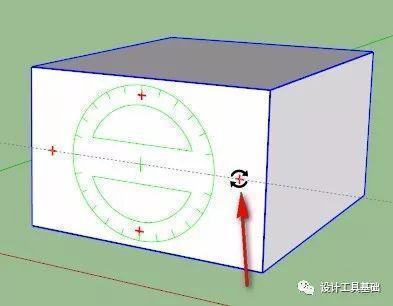
(5)拉伸几何体
当移动几何体上的一个元素时,SketchUp会按需要对几何体进行拉伸。可以用这个方法移动点、边线,以及表面。也可以移动线段来拉伸一个物体。在下面这个例子里,所选线段往蓝轴正方向移动,形成了坡屋顶。

使用自动折叠进行移动/拉伸,如果一个移动或拉伸操作会产生不共面的表面,SketchUp会将这些表面自动折叠。可以按住Alt键,强制开启自动折叠功能。
(6)功能键
1、Shift :将移动锁定到当前的参考线推导方向
2、Ctrl :复制,这个后面详细讲
3、Alt :强制折叠
在移动过程中,部分对象受其周围元素的影响,移动的方向会被限制在一定范围。比如下图,箭头所指的矩形元素,直接移动时,只能在红绿轴平面的范围内移动。但是,在移动的同时按住ALT键,则可以沿任意方向移动,同时与它相邻的面会产生折叠,从而创建一些特殊造型的对象。



4、箭头键 :将移动锁定为具体的参考推导方向(上 = 蓝色,左 = 绿色,右 = 红色,下 = 平行/垂直)
知识点:移动工具
