1、移动复制 使用移动功能,按住Ctrl键进行复制,输入“*10”可以实现阵列功能(定距复制);“ * + 数字 ”中的数字代表阵列复制的个数(只要不退出命令,数字可以多次修改) 有“*+数字”的命令,自然也会有“/+数字”的命令; “/+数字”的意思为在固定距离内进行等分,数字代表为等分为几等份(等距复制 ) 用于复制组件内的线段,对模型进行编辑;
1、移动复制
使用移动功能,按住Ctrl键进行复制,输入“*10”可以实现阵列功能(定距复制);“ * + 数字 ”中的数字代表阵列复制的个数(只要不退出命令,数字可以多次修改)
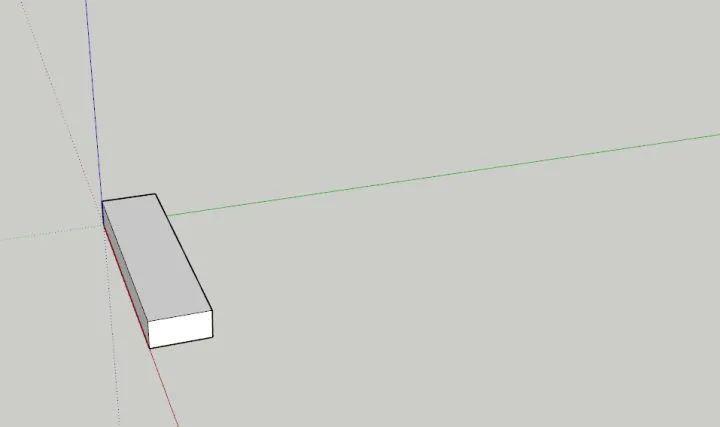

有“*+数字”的命令,自然也会有“/+数字”的命令;
“/+数字”的意思为在固定距离内进行等分,数字代表为等分为几等份(等距复制 )

用于复制组件内的线段,对模型进行编辑;

2、缩放功能
使用缩放功能实现镜像,选择中心轴(图中所示的点),输入“-1”


3、群组及组件
群组和组件这两个很容易被混淆,简单的来说,群组就像将SU独立的物体装进箱子成为一个整体(需要双击才可以进入群组进行修改);
我们还是来看看楼梯,修改群组(楼梯台阶)不会影响其他群组(楼梯台阶)

组件的和群组的功能相似,组件的功能比群组丰富,相同的组件修改其中一个,其他所有关联的组件也会同步更新;(组件的功能不止于此)

合理的群组可以优化SU模型、提高SU的运行流畅度,同一模型成组与不成组的区别;
成组是有好处,但是也要合理的使用,不要做成“俄罗斯套娃”;

4、轴
这应该是一个很容易被忽略的功能
举个简单的案例(如何绘制这个矩形?)
如果直接使用矩形工具则会出现下面的情况,矩形与红、绿轴平行(如果你说用直线画,我也不能反驳)

选择轴工具,依次点击确定红、绿、蓝轴方向,确定后绘制的矩形将会于红、绿轴平行;

5、橡皮檫(柔滑/平滑)
橡皮檫只可以用来擦除线条吗?
显然并不是,选择橡皮檫工具后按住Shift键可对物体边线进行隐藏,并没有删除线段,取消隐藏后线段就恢复了(如下图所示)

按住Ctrl键功能为柔滑边缘(如下图所示)

柔滑之后想还是觉得不柔滑的好怎么办?按住Shirt+Ctrl键即可恢复边线
 6、轴锁定、旋转
6、轴锁定、旋转
SU的便捷性也给它带来了一些不足,在捕捉方面尤其明显;(一时之间找不到例子,就暂时用这个吧)
SU旋转捕捉机制比较单一,如果这时你的模型不是方方正正的,你将很难直接在物体上捕捉到与红、绿轴垂直的面;
 (1)旋转到一定的视角,当旋转图标变成绿色时(与绿轴垂直)按住Shift键(锁定) ,之后按照往常的旋转操作即可;
(1)旋转到一定的视角,当旋转图标变成绿色时(与绿轴垂直)按住Shift键(锁定) ,之后按照往常的旋转操作即可;
 (2)创建一个长方体,用于辅助捕捉面,后面的步骤就和上面的一致了,按住Shift键,旋转——;
(2)创建一个长方体,用于辅助捕捉面,后面的步骤就和上面的一致了,按住Shift键,旋转——;
 (3)简单粗暴的办法,键盘上的方向键(注意看旋转工具图标的方向变化)
(3)简单粗暴的办法,键盘上的方向键(注意看旋转工具图标的方向变化)

7、原位粘贴
建模的时候总有那么一点点失误,把群组错误的归类了,所以这个时候就需要它了。(当然不止这个作用);
可先在窗口——系统设置——快捷键中设置快捷键
(Ctrl+Shift+V,也不一定要设置成这个看个人习惯)
选择需要原位粘贴的物体,Ctrl+X(裁剪),之后进入需要移动到的群内,按Ctrl+Shift+V;
这样大的立方体边和其余立方体在一个群组内了;

8、移动工具
移动工具在有时候可以把它当做简易版的顶点编辑工具;


9、推拉工具
推拉工具可以记忆上次推拉的数值,选中面后双击即可推至与上次高度一致;

10、卷尺工具
卷尺工具除了可以用来测量外,还可以用于创建参考线、参考点

11、快捷键
快捷键的使用可以大大提高我们建模的速度,下面说几个比较常用的命令;
成组、炸开、 隐藏剩余模型、平行投影、缩放、偏移、矩形、直线、视图(左、前、顶视图)、推拉、卷尺、量角器
1、材质
如何将空间内同一材质替换成其他材质?
选择材质后按住 Shift键 点击鼠标左键进行替换材质,可以看到除 “群组2” 外,其余均被替换;
 (左侧两物体未成组)
(左侧两物体未成组)
氧设计 提了一个问题
为什么群组2材质不会被替换?
参与讨论
我们先来看下它们两个到底有什么不同?
 (在组外给群组1、2 赋予材质
(在组外给群组1、2 赋予材质
群组1可以更改,群组2无法更改)
现在还原一下当时制作这两个组的情形;

我们给群组2的面先赋予了材质,群组1则保留了默认的空白材质;当你给群组赋予材质时,保留空白材质的组内几何体便会继承群组材质;而本身几何体以拥有材质的便不会继承;
如果我们把群组2内的面恢复空白材质;

(搞这些。。。我一键替换材质插件早就完成了)
2、组件
感觉上和群组差不多,真的只是感觉上;
组件你更改一个其他也会随之变化,如果你不想某一组件更改,可以通过 锁定 功能。将模型锁定,这样它就不能被改动了;

如果你只是先改动其中一个,可以把它设置为 设定为唯一 ,这样其他组件便不受影响;

假设这些正方体是树、路灯、办公桌、座椅等;
在某一天,你突然觉得原来的模型(正方体)不好看想改一下;
点击 重新载入 选择其他好看的模型(圆柱体),这样就完成了这次的更换。但是要注意模型的 轴坐标 ,因为轴坐标会影响到载入时模型的位置;

3、平移工具
除了使用快捷键方式进行平移外,还可以通过按住Shift+鼠标滚轮 进行平移,还有一种我觉得比较难使用,先按住鼠标滚轮再点击鼠标左键,这操作我搞不来;

4、卷尺工具
卷尺工具不是只有量尺寸这一个功能,它可以用来做辅助线、也可以用来缩放物体;
点击物体内的一条线段,使用 卷尺工具 点击线段首尾两端,之后输入数值;系统会提示你是否调整大小选择 是 ,模型会根据这一尺寸进行等比例缩放;

选择 卷尺工具 可以制作辅助线、点,按住Shift可以进行轴锁定;
(点击编辑——删除参考线 可以删除模型空间中的所有参考线)

5、拆分
选择线段后点击右键选择 拆分 ,可以通过鼠标左右移动来更改拆分段数,也可以通过输入数值进行更改;

知识点:SketchUp草图大师小技巧大全
