一、revit中如何创建有坡度的排水沟? 先分享一张有坡度排水沟的族的照片给大家加深一下印象,有了一个粗略的直观认识,小编就来说说做这个族的前期思路吧。 一、前期思路: 1、 用拼接的方式把这个族形状拼出来,先用放样,再用放样融合做有坡度的 3、 切换到左视图,创建参照平面,总共需要创建8个参照平面 4、 给标注添加参数名字 选中标注,在修改状态栏有一个标签,下拉选择添加参数
一、revit中如何创建有坡度的排水沟?
先分享一张有坡度排水沟的族的照片给大家加深一下印象,有了一个粗略的直观认识,小编就来说说做这个族的前期思路吧。
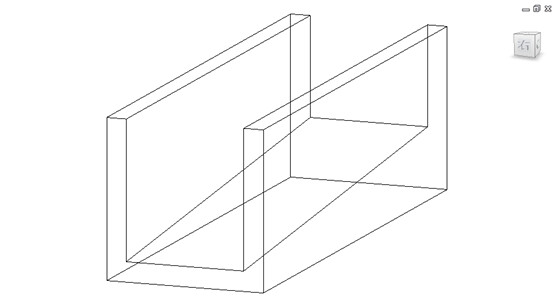
一、前期思路:
1、 用拼接的方式把这个族形状拼出来,先用放样,再用放样融合做有坡度的
3、 切换到左视图,创建参照平面,总共需要创建8个参照平面

4、 给标注添加参数名字
选中标注,在修改状态栏有一个标签,下拉选择添加参数

输入参数名称,如 宽,然后单击确定

依次添加6个参数,如下图所示:

6、 分步创建几何形状,先用放样,再用放样融合
切换到楼层平面——参照表高平面,在创建选项卡单击创建——放样——绘制放样路径


路径绘制如下图所示:

单击完成,然后编辑轮廓——转到视图左


绘制轮廓

并锁定,完成后如下图

放样完成之后如下图:

切换到切换到楼层平面——参照表高平面,在创建选项卡单击创建——放样融合——绘制放样融合路径

绘制路径如图:

选择轮廓一,编辑轮廓

进入到左立面,绘制轮廓1边界,并锁定如图

完成——选择轮廓2——编辑轮廓——跳转到到左立面——绘制轮廓2边界,并锁定如图

完成之后,如图:

在三维查看如图

7、用连接命令,连接2个形状

完成后,多余的线会消失,如图:

8、 打开族类型,将高1,高2两个参数修改为实例参数



最后效果如下:

9、族属性栏用于模型行为的材质改为混凝土,然后打开族类型测试参数



二、revit中怎么快速的创建基坑?
使用建模助手【施工模块】 → 基坑开挖
在【管理模块】的【功能管理】选择【基坑开挖】功能添加到Revit界面。使用【基坑开挖】功能,在地形表面上,快速生成带有斜坡(或无坡度)的基坑。

1.使用【基坑开挖】功能前,需要先使用【生成场地】来生成“地形表面”。


2. 直接用线绘画为闭合的轮廓线即可生成“地形表面”。

3.可以设置不同面对应的坡度系数。

4. 生成基坑,并获得土方量。

BIM建模助手【施工模块】还有布置构造柱,地下连续墙,基础垫层,砌体排砖,排桩支护,生成场地等等150+功能。
建模助手还有【土建】【出图】【综合】【施工】【机电】【有求必应】等等模块可使用。
