知识点:更改CAD的局部填充区域 在CAD中执行图案填充命令,都是把我们指定的图形整个进行填充,但如果我们想要修改图案中的一部分图形,就像下图所示,我们要修改大圆中的小圆中的图案,要怎么操作呢? 下面我们就以上面这个例子一起来看一下操作步骤: 1. 先绘制一个大圆,然后对大圆执行图案填充命令,在软件上方的绘画区点击【绘图】,在里面找到图案填充,在弹出的填充对话框中,选择填充样例,以及将孤岛显示样式设置为“普通”,接着点击“选择对象”前的按钮,此时对话框会暂时消失,我们在绘画区选择大圆为填充对象,回车,在弹出的对话框中点击【确定】,这样大圆就填充完成了。
知识点:更改CAD的局部填充区域
在CAD中执行图案填充命令,都是把我们指定的图形整个进行填充,但如果我们想要修改图案中的一部分图形,就像下图所示,我们要修改大圆中的小圆中的图案,要怎么操作呢?
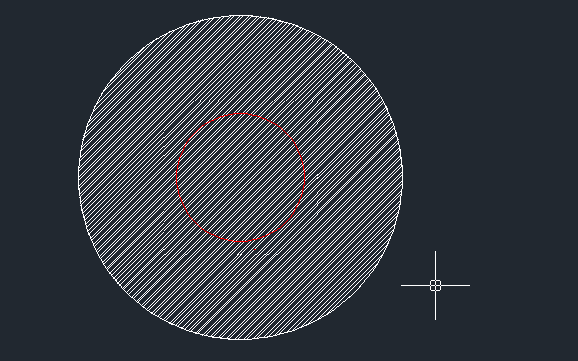
下面我们就以上面这个例子一起来看一下操作步骤:
1. 先绘制一个大圆,然后对大圆执行图案填充命令,在软件上方的绘画区点击【绘图】,在里面找到图案填充,在弹出的填充对话框中,选择填充样例,以及将孤岛显示样式设置为“普通”,接着点击“选择对象”前的按钮,此时对话框会暂时消失,我们在绘画区选择大圆为填充对象,回车,在弹出的对话框中点击【确定】,这样大圆就填充完成了。

2. 接着启用画圆命令再画一个小圆;
3. 执行修剪命令,在命令区输入:TRIM,回车,接着跟着命令区的选取对象,选取大圆的填充区域以及小圆,回车,选择要修剪的对象,鼠标点击选择小圆内的填充区域以及小圆,回车,就完成啦,效果如下图所示:

4. 最后把红色的小圆删除掉就完成啦。

5. 如果我们是想要把局部区域的填充图案进行更改填充的图案,就操作到第四步的时候,先不要把小圆删除掉,再启用图案填充命令,在选择填充对象时选取小圆,修改填充的图案,这样就修改好了,最后再把小圆删除掉,如下图所示:

以上就是更改CAD的局部填充区域的操作步骤啦,试着操作看看吧~
