关于CAD的工具选项板,相信大家都不陌生。 为什么要用“妙”字? 是因为它确实有趣, 可以为我们的制图节省不少时间。 CAD工具选项板的快捷键为:Ctrl+3 怎么用好这个工具选项板 且听我跟你说 打开CAD,按Ctrl+3,调出CAD工具选项板 (这些是软件自带的不同行业的符号、样例,这不是今天要跟大家讲的内容。既然是妙用,就是我们自己建立一个属于自己个人习惯的工具选项板,方便我们快捷制图。)
关于CAD的工具选项板,相信大家都不陌生。
为什么要用“妙”字?
是因为它确实有趣,
可以为我们的制图节省不少时间。
CAD工具选项板的快捷键为:Ctrl+3
怎么用好这个工具选项板
且听我跟你说
打开CAD,按Ctrl+3,调出CAD工具选项板
(这些是软件自带的不同行业的符号、样例,这不是今天要跟大家讲的内容。既然是妙用,就是我们自己建立一个属于自己个人习惯的工具选项板,方便我们快捷制图。)
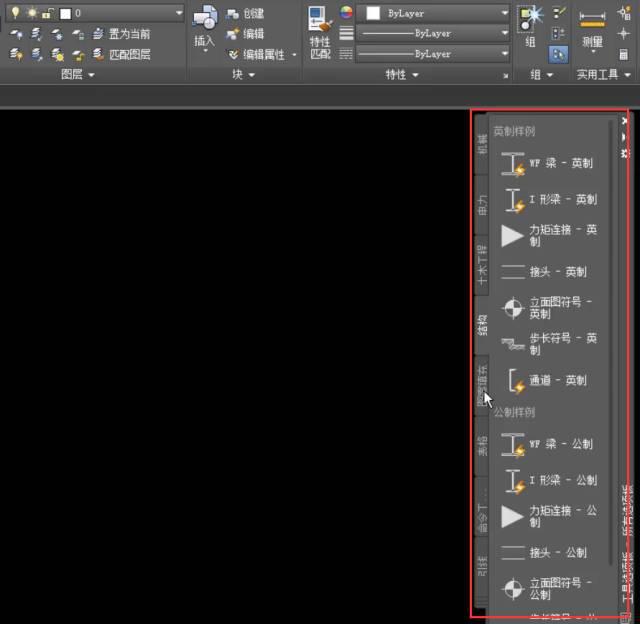
鼠标移动至选项板上,
右击弹出对话框,选择自定义选项板
▼

右击鼠标选择新建选项板,
这里我命名为“块文件”
▼

然后点击关闭,出现这样的界面
▼

接着打开制作好的块文件,
这里为了演示我复制了一部分,
Ctrl+S保存放在了E盘,命名为“块文件.dwg”
▼


单击选中拖拽到右侧块文件工具选项板即可
(注:带有闪电符号的是动态图)
▼


注意事项:
1、尽量保持成块的0图层


2、给每个成块做一下“遮罩层”
遮罩层快捷键:WIPEOUT
(遮罩层:可以将与遮罩层相链接的图形中的图像遮盖起来。用户可以将多个层组合放在一个遮罩层下,以创建出多样的效果。)

3、悄悄找一个合适的位置来存放工具选项版的dwg文件

4、切莫删除和移动工具选项版的文件位置

AutoCAD自定义工具选项板的总结:
第一步:画好块文件;
第二步:画好遮罩层;
第三步:把图元文件全部放在0图层;
第四步:B成块;
第五步:块文件命名(直观清晰的命名);
第六步:把做好的块文件放置在工具选项板专属dwg文件中,不要移动路径;
第七步:保存文件后,再进行调用;
第八步:将块文件同步到工具板选项板对应的选项中。
