来源:欧特克大视界 基本“快速计算器”控件与您期望的一样简单而标准。以最简单的形式使用“快速计算器”,可以将显示收拢到最小 ( 1 ),然后从键盘输入数字和运算符 (
来源:欧特克大视界
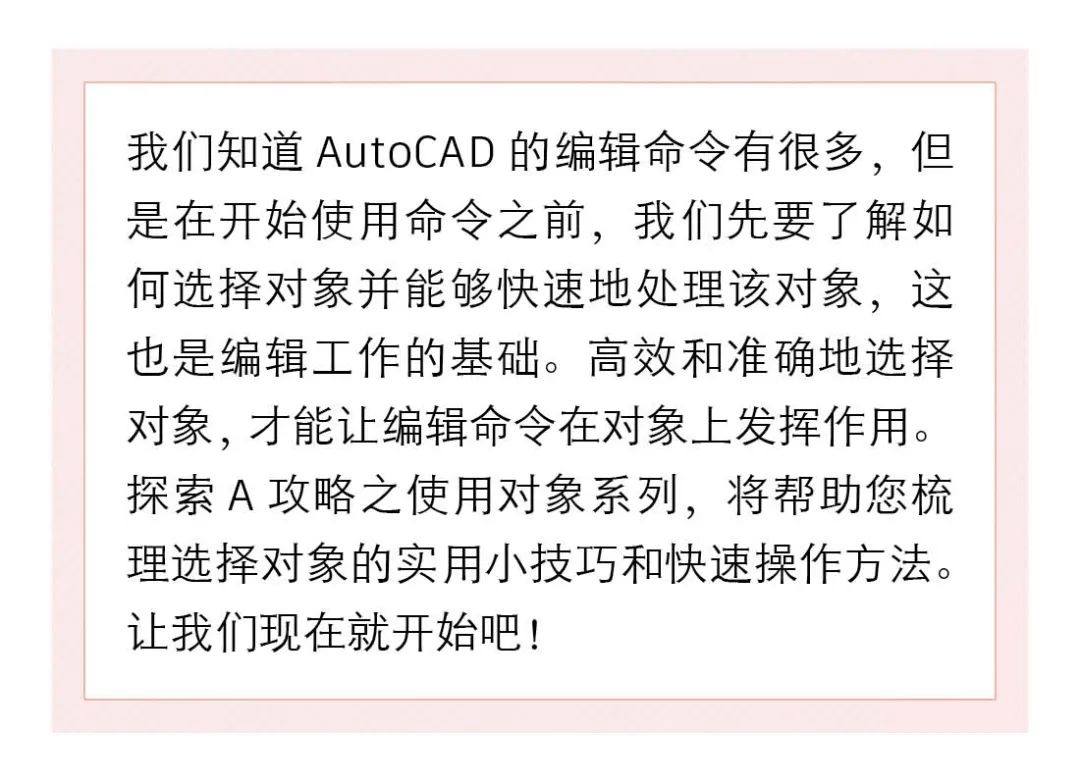

基本“快速计算器”控件与您期望的一样简单而标准。以最简单的形式使用“快速计算器”,可以将显示收拢到最小 ( 1 ),然后从键盘输入数字和运算符 ( 2 )。

一个非常不错的功能是“粘贴值”,可将当前计算器结果复制到“命令”窗口中的提示。这可能是计算的半径、距离或偏移值。


例如,假设您要绘制一条长于 3 个单位 15 % 的直线。
1. 在“快速计算器”的输入区域内单击,键入 3*1.15 ,然后按 Enter 键。得到 3.45 的计算值。
2. 启动“直线”命令并指定第一个点。
3. 在“快速计算器”中单击“粘贴值”。 
“指定下一个点”提示的后面将出现 3.45 。
4. 移动鼠标以设置线的方向,然后按 Enter 键以接受 3.45 作为距离值。
5. 您可以为多个线段或为将计算值粘贴到其他提示中而重复步骤 3 和 4 。


例如,假设您要将圆移动一段距离(矩形垂直尺寸的 37.5 %)。
1. 单击“间距”并指定与矩形的垂直尺寸对应的线段端点。 
假设输入区域中显示的距离为 3 个单位。
2. 在“快速计算器”输入区域内 3 的右侧单击,然后键入 *.375 。按 Enter 键计算值。
显示值 1.125 。

3. 启动“移动”命令并指定基点。
4. 在“快速计算器”中单击“粘贴值”。 
“指定下一个点”提示处将出现 1.125 。
5. 沿要移动圆的方向移动鼠标,然后按 Enter 键以接受 1.125 作为距离值。


在许多对话框中,存在包括较小 “快速计算器”图标的数字字段。

