在用Revit软件完成模型创建后,经常需要生成各类模型图片用于项目宣传或汇报展示,而使用截图的方式图片像素过低,那么如何利用Revit导出高质量的图片呢? 一、“导出图像”功能 1、调整视图比例为1:1(如图1),避免导出的图片轮廓线过大。 图1 设置视图比例 2、确定好视图范围及角度后,点击右上角图标弹出导出图像设置(如图2)。 图2 导出功能 3、设置导出图像的名称,将导出范围改为“当前窗口可见部分”,调整图片像素(如图
在用Revit软件完成模型创建后,经常需要生成各类模型图片用于项目宣传或汇报展示,而使用截图的方式图片像素过低,那么如何利用Revit导出高质量的图片呢?
一、“导出图像”功能
1、调整视图比例为1:1(如图1),避免导出的图片轮廓线过大。
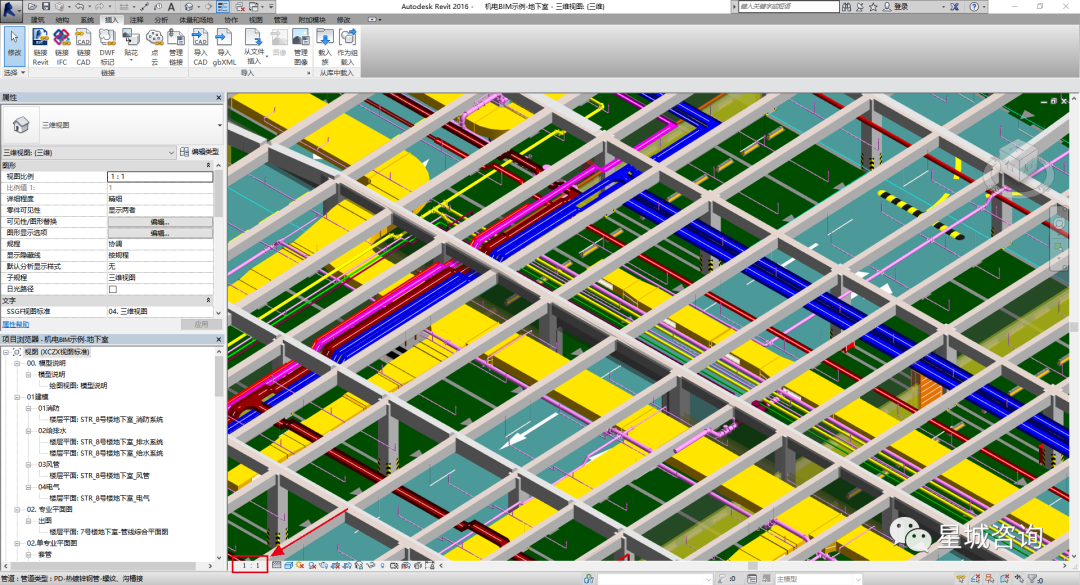
图1 设置视图比例
2、确定好视图范围及角度后,点击右上角图标弹出导出图像设置(如图2)。

图2 导出功能
3、设置导出图像的名称,将导出范围改为“当前窗口可见部分”,调整图片像素(如图3),像素越大图片越清晰(最大为15000像素),但对应文件也会越大。然后再根据具体需要设置导出的图片格式(其中BMP格式内存会偏大),完成所有设置后按“确定”即可导出所需图片(如图4)。

图3 导出设置

图4 导出图片
二、本地渲染
1、调整模型构件材质后,在视图选项卡中打开“渲染”命令(如图5)。

图5 打开渲染命令
2、设置自带渲染器。定义要渲染的视图“区域”,避免长时间渲染。在“渲染”对话框的“质量”下,指定渲染质量。在“输出设置”下,若生成的图片主要用于屏幕显示,则选择“屏幕”;若要生成供打印的渲染图像,则选择“打印机”(生成的图片未压缩,文件偏大,注意内存,通过控制视图区域可以调整图片大小)。最后为要渲染的图像调整曝光(如图6)。

图6 设置渲染器
3、渲染成果

图7 渲染成果
三、云渲染
1、借助Autodesk® Rendering,可以利用云计算快速创建高分辨率的渲染图片。通过注册并登录到 Autodesk 帐户(如图8),渲染项目。

图8 登陆账户
2、选择需要渲染的三维视图,确定好输出类型、渲染质量、图片尺寸及曝光(部分渲染需要积分)(如图9~12),然后点击“渲染”,开始图片渲染。3、渲染完成后,可点击渲染库(如图13),进入官方网站下载已经渲染完成的图片(如图14)。

图9 输出类型

图10 渲染质量

图11 图片尺寸

图12 所需积分

图13 渲染库

图14 下载成果
这三种基于Revit导出图像的方法各有利弊,第一种方法可以导出非常高像素的原始图片,但没有渲染效果;第二种方法可导出一般大小的渲染图片,但渲染较大图片时间较长且文件过大;第三种云渲染方法,导出大的渲染图需要积分。可根据需要综合考虑,合理选择图片生成方式。想要更好的效果,还可以借助插件或外部软件制作,后续将陆续推出。
