对于刚接触Revit软件的BIMer来说,控制图元的可见性是一道过不去的坎。有时明明已经创建了某个图元,但在视图中怎么也找不到,这种情况的出现,不仅影响了工作的心情,同时也降低了工作效率。今天我们就谈谈图元不可见的那些事。 新创建的图元不可见,可能与以下问题有关: 1、规程; 2、裁剪视图(平面视图); 3、视图样板; 4、视图范围(平面视图); 5、模型类别(可见性/图形); 6
对于刚接触Revit软件的BIMer来说,控制图元的可见性是一道过不去的坎。有时明明已经创建了某个图元,但在视图中怎么也找不到,这种情况的出现,不仅影响了工作的心情,同时也降低了工作效率。今天我们就谈谈图元不可见的那些事。
新创建的图元不可见,可能与以下问题有关:
1、规程;
2、裁剪视图(平面视图);
3、视图样板;
4、视图范围(平面视图);
5、模型类别(可见性/图形);
6、过滤器(可见性/图形);
7、剖面框(三维视图)。
一、规程
在创建Revit图元之前,需要先确定图元的规程(建筑、结构、机械、电气、卫浴、协调),某些图元会在不同的规程下显示或隐藏,如规程为“结构”时,建筑墙则无法显示。
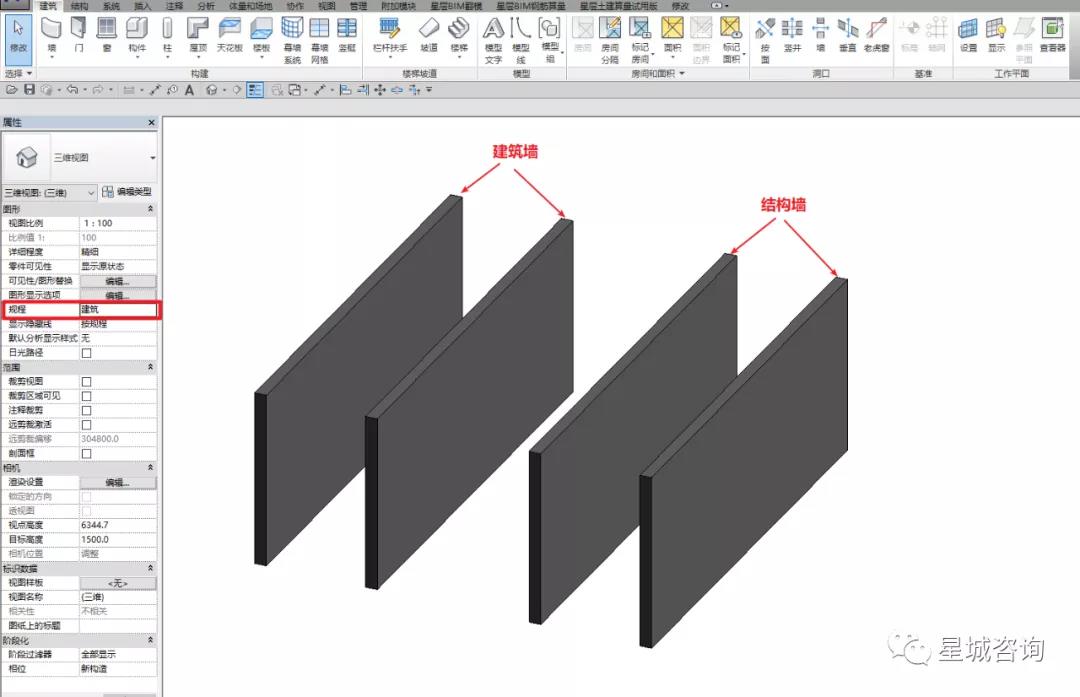
图1 “建筑”规程

图2 “结构”规程
二、裁剪视图(平面视图)
在属性栏中勾选“裁剪视图”后,裁剪范围框以外的图元不可见,只能看到框内的图元。当不勾选“裁剪区域可见”时,裁剪视图框也不可见,此时创建在视图裁剪框以外的图元均不可见。

图3 未“裁剪视图”

图4 “裁剪视图”一

图5 “裁剪视图”二
三、视图样板
使用“视图样板”可提前设定视图中不同图元的可见性,如在设定的“建筑视图”样板中与结构相关的图元均不可见。在创建新图元的过程中,如图元属性与视图样板不匹配,则会出现创建的图元不可见的情况。

图6 视图样板
四、视图范围(平面视图)
因“视图范围”设置不当引起的图元不可见,是引起“视图不可见”的主要原因之一。“视图范围”具体的使用方式可参考Revit帮助文件。

图7 视图范围

图8 “视图范围”参考
五、模型类别(可见性/图形)
在“可见性/图形”中,通过控制“模型类别”来控制视图中图元的显隐是最常用的方式。“模型类别”类似于AutoCAD软件中的“图层”功能,当不勾选某一模型类别时,则该图元在视图中不可见,如不勾选“墙”模型类别,视图中创建的墙体不可见。

图9 模型类别
六、过滤器(可见性/图形)
“可见性/图形”中的“过滤器”功能,是根据使用者的意愿按照某种规则创建的某类图元的集合,如不勾选过滤器中的“可见性”,则新创建的属于该过滤器的图元在视图中不可见。

图10 过滤器
七、剖面框(三维视图)
在“属性栏”中打开“剖面框”,可以将需要的图元放置在“剖面框”内以便观察,而“剖面框”以外的图元均不可见。在打开“剖面框”的情况下,如创建的图元位于“剖面框”外部,则图元无法显示。因剖面框线的存在,很容易发现此种条件下图元不可见的原因,如果在“可见性/图形”下“注释类型”中不勾选“剖面框”,此时剖面框不可见,图元不可见的原因较难发现。

图11 剖面框

图12 剖面框(注释类别)
以上为新创建图元不可见的几种原因,如果已经创建的图元在视图中不可见,排除以上几种情况后仍不可见,则图元有可能被永久隐藏了。
当图元被“临时隐藏”时,会有“临时隐藏/隔离”提示,而图元被永久隐藏时,绘图区无明显提示。

图13 临时隐藏
图元“永久隐藏”操作如下:
选中图元——单击鼠标右键——选中“在视图中隐藏”(图元、类别)

图14 “永久隐藏”操作
取消“永久隐藏”操作如下:
点击视图控制栏中“显示隐藏的图元”按钮——在绘图区选中隐藏的图元(红色框线)——在工具栏中点击“取消隐藏图元”按钮

图15 永久隐藏图元

图16 取消图元隐藏
看到这
Revit图元可见性的这个坑你填好了吗?
