我们在进行CAD绘图的时候经常会用到虚线功能,虚线可以应用到CAD绘图的各个方面,比如说,我们绘制三视图的时候需要用到虚线,绘制窗户的时候也需要用到虚线,做一些区分的时候更要用到虚线,既然虚线的用途如此广泛,那么在CAD中如何绘制虚线呢?今天就教大家快速绘制虚线的方法。 要绘制虚线,就要使用图层,只要是用到不同的线型、线宽以及颜色都要使用图层功能进行区分。当然虚线就包含在线型里面,所以在绘制虚线之前,先要新建图层。那么如何新建图层呢?一起来看。
我们在进行CAD绘图的时候经常会用到虚线功能,虚线可以应用到CAD绘图的各个方面,比如说,我们绘制三视图的时候需要用到虚线,绘制窗户的时候也需要用到虚线,做一些区分的时候更要用到虚线,既然虚线的用途如此广泛,那么在CAD中如何绘制虚线呢?今天就教大家快速绘制虚线的方法。
要绘制虚线,就要使用图层,只要是用到不同的线型、线宽以及颜色都要使用图层功能进行区分。当然虚线就包含在线型里面,所以在绘制虚线之前,先要新建图层。那么如何新建图层呢?一起来看。
打开CAD软件之后,在【编辑模式】下,界面上方的菜单栏有个【图层管理器】,如下图所示:
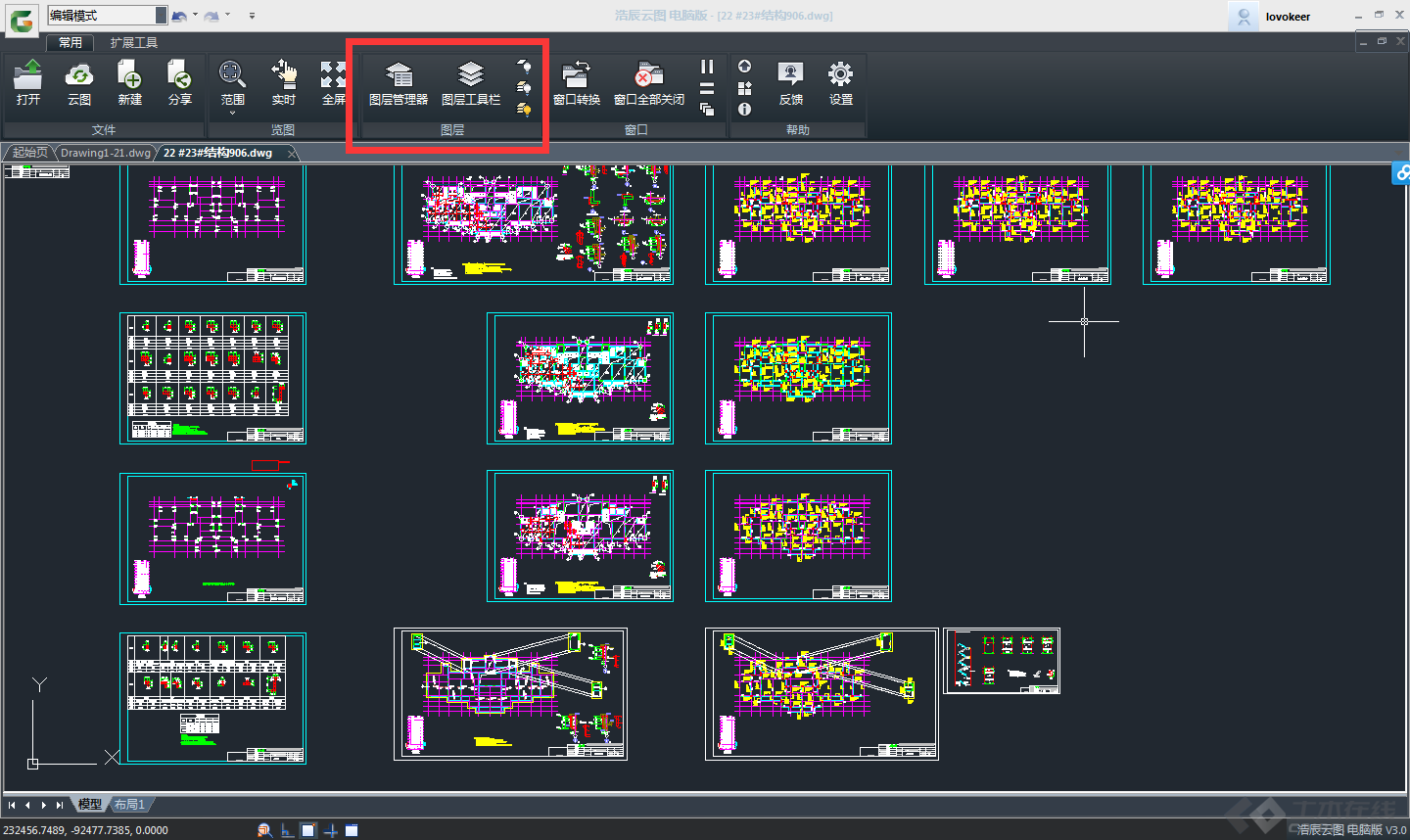
点击进入【图层管理器】,有个【新建】按钮,如下图所示:

点击【新建】按钮,即可新建一个新的图层,如下图所示:

图层新建之后,可以在这里设置图层的名称、颜色、线型以及线宽等。我们今天的主要目的是绘制虚线,所以我们要修改的就是线型功能。
点击该图层下的线型,即可调出【选择线型】的对话框,如下图所示:

在【选择线型】对话框里面我们可以来设置虚线,这个对话框里面有一些常用的线型,如果有我们需要的点击相应的线型,确认即可,如果没有我们需要的虚线线型,可以点击【加载】进入【加载或重载线型】对话框,在这个对话框里面有各种的线型可供我们选择,如下图所示:

选择好相应的虚线线型之后,点击确定,系统会提示是否重载,选择重载之后这个线型就被加入到已加载线型里面了,在这里选择这个线型,点击确认就可以了,如下图所示:

选择好相应的虚线之后,双击图层状态栏,使其显示成对勾√,这时候上方的当前图层会显示该图层的名称,如下图所示:

虚线设置成功之后,我们进入【扩展工具】,选择【直线】功能,这个时候绘制出来的线就是虚线了,如下图所示:

以上就是我们绘制虚线的全过程,虽然步骤看起来有点长,那是因为小编每一步都给大家图示具体说明了,其实操作起来不到一分钟就可以搞定啦。
