对于办公类软件的大哥级Word来说,大家可能都再熟悉不过了。虽然有80%以上的人在简历中都会写:熟练运用Word等常用办公软件。但是真正熟练运用Word的人不超过20%。 CAD软件亦是如此,CAD软件作为理工类专业必不可少的办公软件,虽然说出来大家都知道,但是真正了解的却没几个,尤其是对于CAD软件中的一些使用技巧,或许你还未曾发现,那么今天,小编就带大家一起来发掘!
对于办公类软件的大哥级Word来说,大家可能都再熟悉不过了。虽然有80%以上的人在简历中都会写:熟练运用Word等常用办公软件。但是真正熟练运用Word的人不超过20%。
CAD软件亦是如此,CAD软件作为理工类专业必不可少的办公软件,虽然说出来大家都知道,但是真正了解的却没几个,尤其是对于CAD软件中的一些使用技巧,或许你还未曾发现,那么今天,小编就带大家一起来发掘!
实时坐标查看
经常有朋友会问:
在CAD中怎么测量点坐标?
坐标测量在哪里?
怎么看某一点的坐标?
其实归根结底大家就是想知道怎么能快速查看到点坐标,这个其实是很很很简单的,如图:
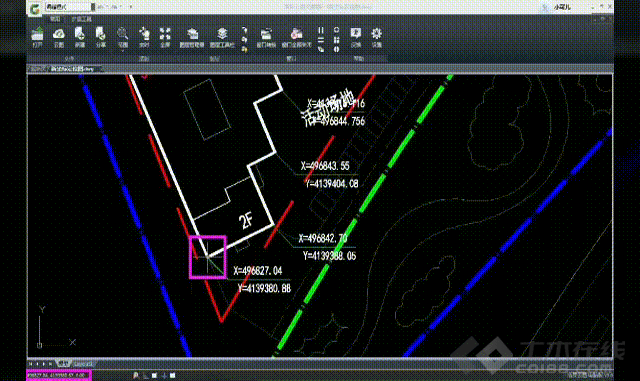
在CAD软件中,界面左下方就有坐标显示,在界面上移动鼠标的位置,下方显示的就是当前鼠标显示位置的点坐标值。
是不是还有些人在菜单栏的测量功能列表中找坐标测量呢?知道了这个技巧就不用那么麻烦了,至少提升一半的工作效率那是不用说了。
局部放大查看
对于一些图纸内容比较密集的地方,有时候就算我们已经将图纸放大到不能再大的地步,看起来还是有些吃力,这个时候我们就可以使用“放大镜”进行局部放大查看了,如图:

在界面下方有个“放大镜”功能,选中之后,将鼠标放在想要放大的位置,双击鼠标滚轮即可进行局部放大。
肿么样?没想到吧!CAD还有这样你不知道的隐藏功能,那么现在既然知道了,就用起来吧!
一键全范围查看
先给大家解释一下什么叫:一键全范围查看,一键全范围查看是小编自己创造出来的,意思呢,就是说只需要一键,你就可以查看到图纸上的所有内容。
这个有什么好处呢,就是可以很方便的查看到图纸中的所有内容,如图:

当我们打开图纸的时候,可能需要查看的部分在很小的某一个角落,这个时候我们只要点击一下界面上方的【范围】按钮,就可以在当前界面查看到整个的图纸内容了。
PS:在这里要和大家说明一下,如果选择了【范围】功能之后,图纸反而更小或者跑到更偏远的地方,说明我们在绘图的时候不小心在其他的位置上画了点或者线等实体,这个时候我们可以找到误画的内容,然后将其删除,这也是一种检验图纸中是否有多余内容的方法。
选定对象查看
上面我们说了全范围查看,接下来再告诉大家一个十分好用的技巧,那就是:选定对象查看,其实也就说我们可以在图中选定一个对象,对其进行查看,如图:

在刚才所说的【范围】功能下拉列表中选择【对象】,然后框选要查看的对象,回车即可。
就是这么简单,聪明的你一定学会了,是不是?
背景颜色修改
背景颜色修改,就是说你可以根据自己的意愿,将图纸的背景修改成任意的颜色,如图:

在上方菜单栏,最边上就是我们的【设置】功能,点击设置功能之后,在出来的对话框中下拉【背景颜色】选项框,选择你想要的颜色即可。
这个功能是不是满足了你与众不用的小心思呢?哈哈~~
好了,今天就先到这里,小编写的也累了,大家看的也乏了,但是今天我们写的这些都是最基础的技巧,我们还有很多的技巧没有向大家展示出来,欲知详情,见下次分晓!
