今天我们要学习的命令就是下图中的这一部分! 如果你不是老司机请一定要花费几分钟时间浏览它们。 今天讲的有点细,你细品! 1 删除 删除命令ERASE有什么可讲的? 告诉你:再简单的命令都有更有效的使用方法! 使用时可以在命令窗口中输入 E,或单击“删除”工具;
今天我们要学习的命令就是下图中的这一部分!
如果你不是老司机请一定要花费几分钟时间浏览它们。
今天讲的有点细,你细品!
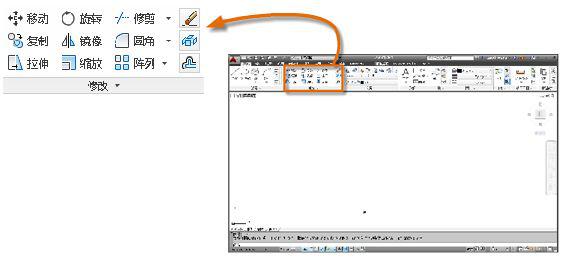
1 删除
删除命令ERASE有什么可讲的?
告诉你:再简单的命令都有更有效的使用方法!
使用时可以在命令窗口中输入 E,或单击“删除”工具;
看到光标变成方形拾取框时,单击每个要删除的对象,然后按 Enter 键或空格键;
老司机会这样删除:在输入命令之前,可以先选择多个对象,然后按 Delete 键。
技巧预警

使用窗交选择,可选中绿色区域内的或接触该绿色区域的任何对象。
使用窗口选择,将选中完全包含在蓝色区域内的任何对象。
如果框选对象多了两个怎么办,例如,选择了 42 个对象,其中有两个不应选择,可以按住 Shift 键并选中这两个对象。

2 移动和复制
下面介绍如何使用 COPY 命令来布置一行装饰瓷砖。瓷砖形状如下图所示,需要制作间隔 1/8" 的副本。

首先单击“复制”工具或在命令窗口中输入 CP或者CO 来启动命令。
(1)指定距离复制
此例中,我们知道第二个瓷砖上的任意点与原始瓷砖上等效点的总距离为 9-7/8" + 1/8" = 10"。
因此,我们继续选择瓷砖,然后按 Enter 键或空格键来结束选择
然后单击绘图区域 (1) 中的任意位置。此点不必位于瓷砖上。

接下来,将光标移动到右侧,依靠极轴追踪角度将方向保存为水平,然后输入距离 10。再次按 Enter 键或空格键结束该命令。
动态演示:

(2)指定两点复制
启动 COPY 命令,然后选择与之前相同的瓷砖,但这次可以单击两个端点,如图所示。

若要在瓷砖之间添加 1/8" 的间距,再启动 MOVE 命令(或在命令窗口中输入快捷键 M)。
MOVE 命令类似于 COPY 命令。
选择复制的瓷砖,然后按 Enter 键或空格键。
像以前一样,单击绘图区域中的任意位置,然后将光标移动到右侧。输入距离 。
我们再来看如何创建多个副本:
例如,我们复制了以下圆,现在想要以相同的水平距离创建更多副本。启动 COPY 命令,然后选择第二个圆。

然后,使用“圆心”对象捕捉,单击原始圆 (1) 的圆心,再单击第二个圆 (2) 的圆心,依此类推。

要制作大量副本,那就使用 “阵列”命令AR。例如,以下是一个深基坑桩的线性排列。从基点指定副本的数量,以及中心到中心的距离。

3 偏移
工作中,大多数图纸会包含大量的平行直线和曲线。
使用 OFFSET 命令可以轻松高效地创建它们(在命令窗口中输入快捷键 O)。

启动命令后,选择对象 (1)、指定偏移距离,然后单击以指示您想要哪一侧的原始对象的结果 (2)。下面是偏移多段线的示例。

技巧预警
快速创建同心圆的方法是偏移它们!嘿嘿!
4 修建和延伸
一种常用技巧是将 OFFSET 命令与 TRIM 和 EXTEND 命令结合使用。在命令窗口中,修建快捷键 TR ,延伸快捷键 EX。修剪和延伸是 AutoCAD 中最常用的操作之一。

例子:在下图中,想要延伸表示此甲板的台阶的直线。启动“延伸”命令,选择边界,然后按 Enter 键或空格键。

按 Enter 键或空格键以告知 AutoCAD 您已完成了选择边界,并且现在您可以选择要延伸的对象。
技巧预警
不论修建还是延伸,执行命令后不要选择边界直接再按Enter 键或空格键,此操作强制 CAD 将所有对象视作可能的边界!
修建和延伸命令可以互通,例如修建时按住shift键,选择的对象就会变成延伸!
接下来,选择要延伸的对象(靠近要延伸的端点),然后按 Enter 键或空格键以结束命令。

结果如下所示 - 直线已延伸到边界:

TRIM 命令遵循相同的步骤,除了在选择要修剪的对象时,您选择的是要剪掉的部分。
5 镜像
镜像很简单,可以通过一个动态图来学习:

下图取自某个瓷砖项目。已在此住宅浴室中展平墙,使其能够布置瓷砖图案和估算所需的瓷砖数。

借助左右墙之间的对称,可以节省大量工作。只需先在一面墙上创建瓷砖,然后通过房间的中心镜像墙。
技巧预警
绘图前先观察,尽量寻找对称结构,使用镜像来节省额外工作,即使并非完全对称。
6 拉伸
可以拉伸大多数几何对象,可以拉长和缩短模型的某些部分。
例如,看一下此垫圈...或者,它也可能是用于公园的设计。

使用 STRETCH 命令(或在命令窗口中输入快捷键 S)并使用窗交选择选择对象,如下图所示(1 和 2)。
然后,单击绘图区域中的任意位置 (3),将光标移动到右侧,并输入 50 作为距离。

同样也可以缩短!
7 圆角
FILLET 命令(在命令窗口中输入快捷键 F)通过创建与两个选定对象相切的圆弧来创建圆角。

我们可以使用大多数类型的几何对象(包括直线、圆弧和多段线线段)创建圆角。
技巧预警
注意:如果指定 0(零)作为圆角的半径(想象一个圆收缩到半径为 0),会将选定的对象修剪或延伸为锐角,这也是一个快速延伸或修剪的。
8 编辑多段线
若要修改多段线,可以从多个有用的选项中进行选择。
PEDIT 命令(在命令窗口中输入快捷键 PE)位于“修改”面板的下拉列表中。

使用此命令,可以:
将两个多段线合并为单个多段线(如果它们共用一个公共端点)
将直线和圆弧转换为多段线 - 只需输入 PEDIT 并选择直线或圆弧即可
更改多段线的宽度
提示:在某些情况下,修改多段线的最简单方法是:分解它、进行修改,然后使用 PEDIT 命令的“合并”选项将这些对象转换回多段线。
9 夹点
当我们选择对象而不启动命令时,将显示夹点。
夹点通常便于进行少量编辑。
例如,下面的直线意外捕捉到错误的端点。
我们可以选中未对齐的直线、单击某个夹点,然后单击以指定正确的位置。

本期知识到此结束,更多免费视频知识,欢迎持续关注我们获取~
注: 本文来自网页转载,侵权必删!
