对于初次使用天正建筑的人来说,操作还是有一定的困难;去看书看视频感觉很浪费时间,半天学不会,比如这里怎样用天正建筑画剖面图,看书就比看这里费时间多了,见下面实例,分分钟学会。 工具/原料 天正建筑 CAD 添加组合文件 1、如图,是我们用天正建筑画好了各个部分的图纸,比如首层平面图,标准层平面图,顶层平面图等等,最好都放在单独的文件,首先需要打开这些图纸,将其图形移到一个统一的点,比如都是A点,统一移动到(0,0,0)点,这样生成立面图才不会报警。
对于初次使用天正建筑的人来说,操作还是有一定的困难;去看书看视频感觉很浪费时间,半天学不会,比如这里怎样用天正建筑画剖面图,看书就比看这里费时间多了,见下面实例,分分钟学会。
工具/原料
天正建筑
CAD
添加组合文件
1、如图,是我们用天正建筑画好了各个部分的图纸,比如首层平面图,标准层平面图,顶层平面图等等,最好都放在单独的文件,首先需要打开这些图纸,将其图形移到一个统一的点,比如都是A点,统一移动到(0,0,0)点,这样生成立面图才不会报警。
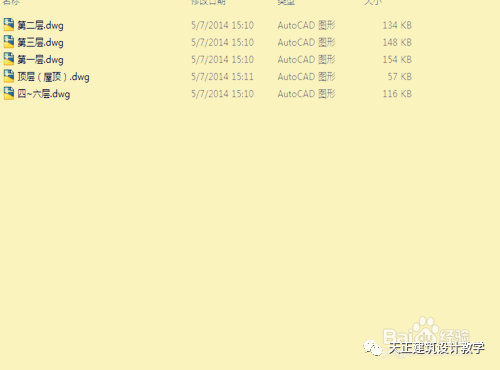
2、打开天正建筑cad,点击"文件布图“。

3、点击”工程管理“。

4、点击右边的倒三角,找到并点击“新建工程”。

5、找到自己剖面图保存的位置,命名,然后点击“保存”。

6、自动回到操作界面,点击“文件夹”形状的图标,添加文件(注:我这里是以前添加的,所以现在会有文件)。

7、选择“首层”(最下面的图纸)。点击”打开“

8、还可以点击“箭头所示”的位置进行文件的添加。如此操作,按顺序添加完每一层,注意修改层高。对于标准层代表很多层需,比如4-6成,需要输入引号内内容”4~6“。

END
画剖切符号
1、剖面图是从某一个位置剖开的,需要一个剖切位置将其剖开,点击“标注符号”。

2、找到点击“剖切符号”。

3、点击选择剖切位置的起始点。

4、点击选择剖切符号的终点(2个点确定一条直线)。这样就确定一个剖切面了。

5、点击一下“保存”。

END
画剖面图
点击“剖面”。

点击“建筑剖面”。

要求选择剖切线,点击选择刚才画的剖切线,注意如果画了多条剖切线,选择自己需要进行剖切的线即可。

提示选择要出现的轴线。

点击选择需要在剖面图上出现的轴线。


点击“生成剖面”。

找到保存剖面图的位置,点击“保存”。

这时候就生成了一个剖面图。

生成的剖面图是不能够完全使用的,不少地方有些问题,有的线条没有画出来,一方面因为剖面切线的位置的因素,一方面是因为软件的因素,都需要自己进行修改添加。

知识点:天正建筑如何画立面图和剖面图
