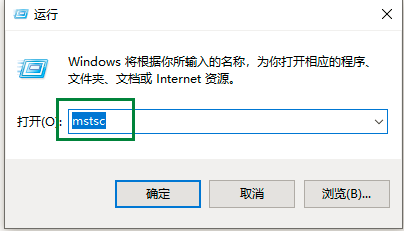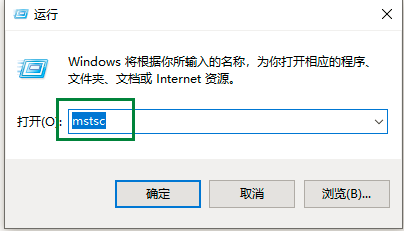在弱电项目现场处理问题时,总会遇到部分疑难问题无法独立解决,之后可能会选择电话联系相关技术人员请求帮助。有时候也会遇到过由于电话限制无法进行有效沟通,或者技术人员说的部分操作您不太熟悉,导致问题无法快速处理的情况? 这时候就需要技术人员会通过远程协助的方式来处理相关问题,今天给大家带来几种常见的远程工具的使用方法,让我们一起来看看吧!