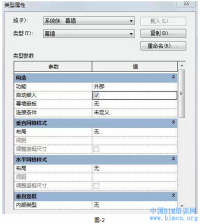启动AutoCAD基于应用程序时出现错误消息
问题: 在安装Navisworks 2015 Service Pack 3后,基于AutoCAD 2015应用程序开头不正确不再显示以下错误消息: 步骤切入点吗?FindArgValu 动态链接库 lcutil 中找不到 eZ。dll。 原因: 时基于 AutoCAD 应用程序已经加载 Navisworks 导航器 (NWNAVIGATOR) 时,才会被这产生。 解决方法: 为解决此问题,请执行以下步骤: 重新安装 Navisworks 导出器插件: 从Windows 控制面板卸载 Autodesk Navisworks 64 位和 32 位导出器插件 > 程序和功能 从此站点下载最新版本的 Navisworks 导出实用程序: http://www。autodesk。com/产品/navisworks/autodesk navisworks 的 nwc-导出-实用程序运行新安装的 Navisworks 导出实用程序,然后重新启动 AutoCAD。






如何将 AutoCAD 重置为默认值
解决方法: 对于大多数版本的 AutoCAD 2012 和更高版本 (包括垂直) 中,重置工具是在开始下 > 所有程序 > Autodesk > AutoCAD 201 x > 将设置重置为默认。 重置工具将提供选项,以备份您的设置第一条。 完成后重置,AutoCAD 将自动启动并开始其二次安装。 有关 AutoCAD 2011 及更早版本和不具有重置实用程序的版本,请按照以下步骤:Autocad 在此二次安装 请记住在系统上的每个用户帐户必须在其自己的 AutoCAD 设置。 重置为默认值仅影响当前处于活动状态的用户帐户。 要重置在不同的帐户,您必须首先登录到该用户。 Windows 8: 按窗口按钮,以访问界面。 右键单击屏幕底部。 单击向下箭头以访问所有已安装的应用程序。 查看 AutoCAD 区域,单击"将设置重置为默认值。"Windows 8。1: 按窗口按钮,以访问界面。 向下移动光标,然后单击向下箭头以访问所有已安装的应用程序。 查看 AutoCAD 区域,单击"将设置重置为默认值。"Mac OS 为 AutoCAD 2014 for Mac 的 SP1 和更高版本) 按住 Shift 键的同时,启动 AutoCAD。 程序中 (和早于 2014年版本),以重置选项板,单击窗口菜单并选择重置选 项板或命令行上输入 RESETPALETTES。 重置整个程序: 单击 AutoCAD 菜单下的首选项。 单击应用程序选项卡。 单击按钮"重置应用程序选项。" 单击"静止 AutoCAD。"