来源:CAD教学
有很多小伙伴很纳闷,为什么明明用的软件也差不多,别人用起来就是很快呢?这当然是因为大佬们都掌握了一些技巧啊!那么在CAD中有哪些炸裂的技巧呢? 0 1
有很多小伙伴很纳闷,为什么明明用的软件也差不多,别人用起来就是很快呢?这当然是因为大佬们都掌握了一些技巧啊!那么在CAD中有哪些炸裂的技巧呢?
1、自动保存设置
画图最怕的是什么,就是快画好的时候,电脑突然崩了!别说,我还就经常会这样,所以多次血泪的教训告诉我们,在绘图之前,一定要设置好自动保存!
我们按下OP命令,在【打开和保存】中勾选【自动保存】选项,在这里我们可以设置保存间隔时间,一般设置在10分钟左右就好,也不要一昧地设置成很小的间隔,这样会加重CAD的运行负担!
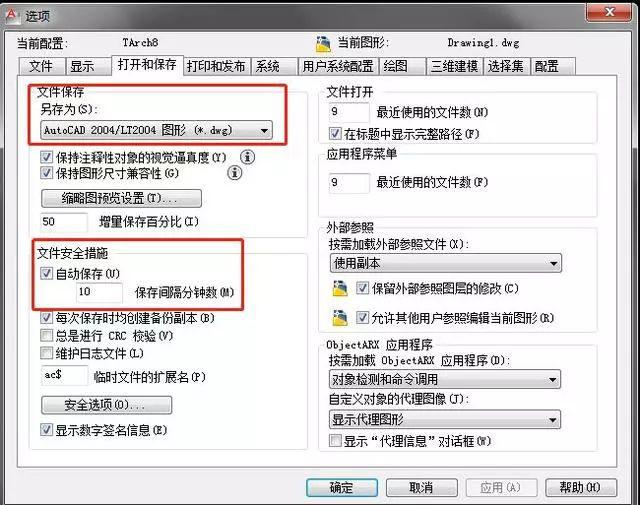
另外保存快捷键Ctrl+s,没事就多按几下,不怕一万就怕万一!
2、显示设置
另外在【选项】——【显示】中我们可以关闭一些不必要的选项,然后在这里设置图纸布局、块编辑器的背景颜色,勾选【显示布局和模型选项卡】。把十字光标调大,这样有利于我们后面画图的时候更加方便。

3、选择集设置
另外,选择集预览也是一个很好用的功能,只要将鼠标定位到图形处,就会高亮显示,在看图的时候比较方便!

1、画图模板
准备工作做好之后,我们要如何高效绘图呢?首先,我们可以通过提前设置线型、线宽等图层,将其存为模板,也就是.dwt格式文件,下次要用就直接打开模板,可以省去很多时间!

2、出图模板
很多时候,我们需要画很多套图,但每套图里有很多步骤都是重复的,所以我们可以将封面、目录、设计说明等这种重复的内容做成模板,提前设置好不同尺寸的空白图纸。
这样,当我们需要绘制新项目的时候,直接更新参照总图,就可以节省很多时间啦!

3、去教育模板
教育版也是一个有点小麻烦的东西,当我们打开文件的时候,总会弹出这个窗口,每次都要反复多次确认,浪费时间,我们可以用插件去掉,从网上下载这个插件之后,放到CAD安装目录,启动CAD加载之后,只需保存一次就可以自动去除教育版啦!

小室要给大家分享的就是这些啦~CAD入门小技巧你学会了吗?你还知道哪些CAD技巧呢?欢迎分享哦!
